Mac Os Get To Time Machine Hiddeb Library Files
- Mac Os Get To Time Machine Hidden Library Files Online
- Internet Time Machine
- Mac Os Get To Time Machine Hidden Library Files For Windows 10
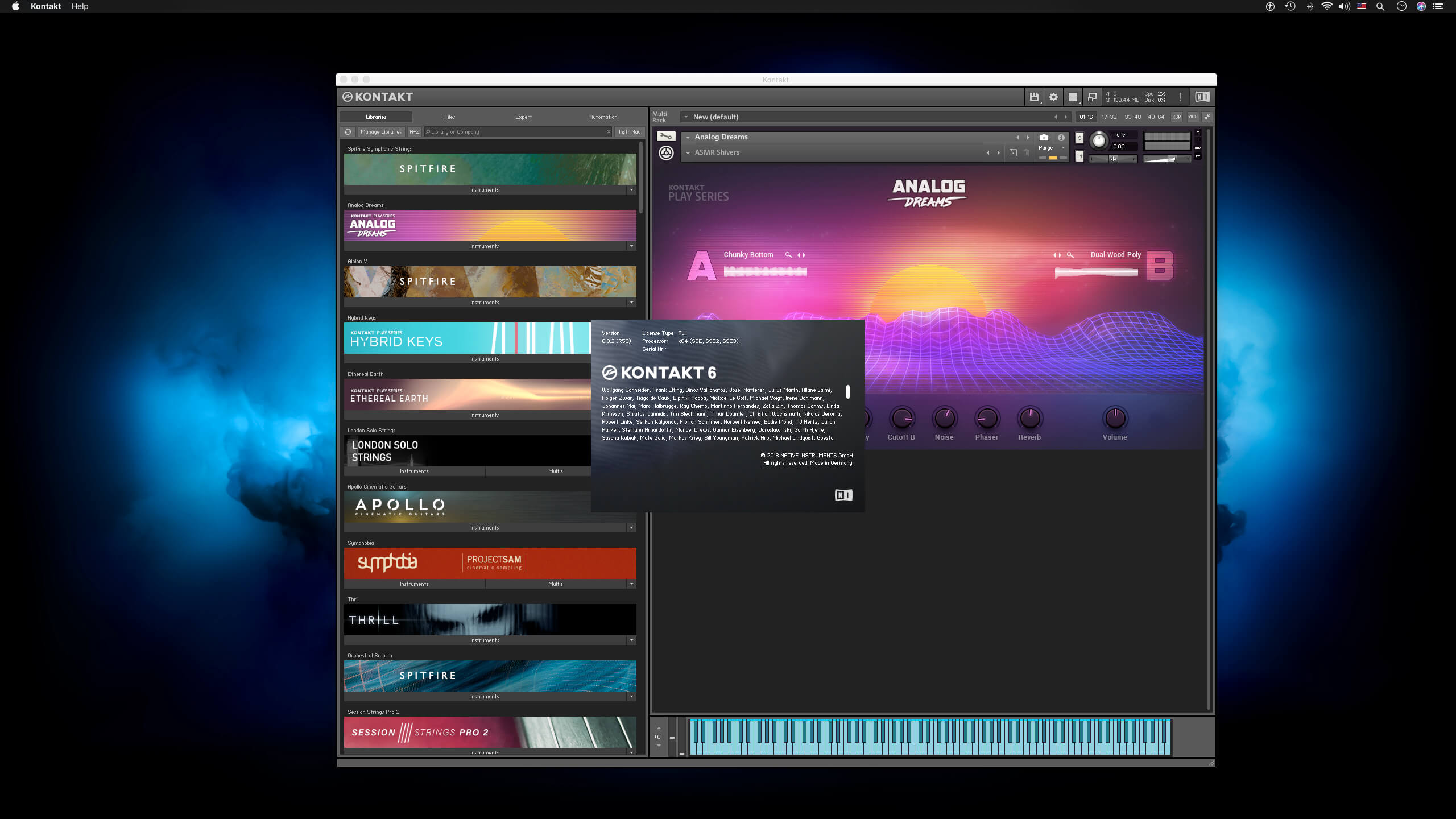
2012-7-23 How do you unhide in a Time Machine File? Find the Bookmarks.plist file and go back in time until you get to where you think it was still good. You can QuickLook the file, but it is in xml and may not be easy to figure out if the missing bookmarks are there. Question: Q: How To Unhide the Library Folder in Mac OS X Lion More Less. 2020-1-22 I want to restore the hidden user Library folder from Time Machine but I am unable to see it when I enter Time Machine. I thought the hidden Library folder would appear if I used the Terminal command to either reveal the hidden Library folder AND/OR to show all hidden files and folders. Both commands work outside of Time Machine but they don't show any hidden files or folders when I. Jan 12, 2020 If you're using OS X Mavericks or later, you have the easiest way of all to permanently access the hidden Library folder. This is the method we use, and we recommend it for anyone who wants permanent access and isn't worried about accidentally modifying or deleting a file from the Library folder. 2020-2-14 In most cases, you can simply buy a replacement Mac, connect the drive, and restore al the files you like, or the complete system from a Time Machine backup. Time Machine is well-documented in macOS help and on Apple’s website for more in-depth (and ever changing) information. 2020-4-6 Before going ahead with the steps to Access the Hidden Library Folder on your Mac, you need to be aware that /Library Folder contains important Data and Files related to Mac User Accounts. Hence, make sure that you are accessing the Library Folder for a good reason and you do know as to what you are trying to achieve. The user library folder in Mac OS is usually hidden. If you are on mac OS Sierra, Mac OS High Sierra and Mac OS Mojave, you will not be able to see the library. But when you come across the need to access this folder, you will start wondering how to find library on Mac. We will let you know about the steps that you have to follow in order to. The Quickest Way to Show/Hide Hidden Files. Since the release of macOS Sierra, when in Finder, it is now possible to use the shortcut: CMD + SHIFT +. Press once to show hidden files and again to hide them. If you’re using a version earlier than macOS Sierra, see Show/Hide Hidden Files using Terminal Aliases to setup a toggle command via terminal.
The Library Menu item is hidden by default on Macs, to prevent the possibility of inexperienced users deleting important files in the Library Folder. In this article, you will find different methods to reveal the hidden Library Menu and access the Library Folder on your Mac.
Access Library Folder On Mac
The Library Folder on your Mac contains Preference Files, Caches, and Application Support Data.
While regular Mac users may not find the need to access the Hidden Library Folder, advanced Mac users will at times come across the need to access files inside the Library Folder for troubleshooting and other purposes.
One example of the need to access the Library Folder on Mac would be to rebuild the Database Files in the Library Folder, in order to fix Launchpad related issues like Apps Missing From Launchpad or deleted Apps showing up in the Launchpad.
Before going ahead with the steps to Access the Hidden Library Folder on your Mac, you need to be aware that ~/Library Folder contains important Data and Files related to Mac User Accounts.

Hence, make sure that you are accessing the Library Folder for a good reason and you do know as to what you are trying to achieve.
Access Hidden Library Menu Option On Mac
Follow the steps below to access the Hidden Library Menu option on your Mac.
1. Left-click your mouse anywhere on the screen of your Mac. This will reveal the Go Option in the top menu bar of your Mac. You can also click on the Finder Icon in the Dock of your Mac to activate the Go Option.
2. Next, click on the Go option in the top menu-bar of your Mac.
3. While you are still on the Go option, press and hold the Option key on your Mac and then click on the Library option that appears when you press down the Option Key.
Note: Press the Alt Key in case you are using a Windows keyboard with your Mac.
4. Clicking on the Library Menu option will take you straight to the Library Folder on your Mac.
Access Library Folder On Mac Using “Go to Folder” Option
Another way to access the Library Folder on your Mac is by using the Folder Option on your Mac.
1. Left-click your mouse anywhere on the screen of your Mac to reveal the Go Option in the top menu bar. You can also click on the Finder Icon in the Dock of your Mac to activate the Go option.
2. Next, click on the Go option from the top menu-bar on your Mac and then click on Go to Folder… option in the drop-down menu (See image below).
3. In the search window that appears, type ~/Library, and click on the Go button.
This will immediately take you to the Library Folder on your Mac.
Permanently Unhide the Library Menu Option On Mac
Mac Os Get To Time Machine Hidden Library Files Online
You can permanently unhide the Library Menu Option in the top-menu bar on your Mac by using the Terminal Command. The process is reversible and you can easily go back to the default hidden Library Menu Setting by using the Terminal command once again.
1. Click on the Finder icon in the dock of your Mac to activate the Go option in the top Menu bar of your Mac.
2. Next, click on the Go option in the top menu-bar and then click on the Utilities option in the drop-down menu.
3. On the Utilities window, open the Terminal App by clicking on it.
4. Next, type chflags nohidden ~/Library/ and Press the Enter key to submit your command for execution.
Once the command is executed, you will see the Library Option clearly visible and permanently unhidden in the top menu-bar of your Mac.
As mentioned above, you can always go back to the default hidden Library option on your Mac by executing a simple command in the Command Prompt Window.
1. To hide the Library option, type chflags hidden ~/Library/ in the Command prompt window (See image below)
2. After typing the Command, hit the Enter key on the Keyboard of your Mac to execute this Command.
Once the Command is executed, you will see the Library Menu option becoming hidden.
If you got a new Mac and decided to start over from scratch instead of using a Time Machine backup, you may have come across a moment when you realize that there are a few files or applications sitting in your old Mac (or in an old Mac Time Machine backup) that you need. You can get those files onto your new Mac without having to restore the entire backup. Here's how.
First thing's first: Back up your Mac.. both of them
If you still have your old Mac, go ahead and do a fresh backup with Time Machine before recovering files on your new Mac. It might seem redundant, but the file you need may not have been backed up before you switched over. A fresh backup never hurt anyone.
You should also run a quick backup on your new Mac for safety sake. There's no need to worry about making changes. If something goes wrong, you can always recover from a backup.
If you don't have your old Mac, just use the latest backup on file on with Time Machine on your external hard drive.
How to recover specific files from your old Mac on your new Mac
Here's the easy part. Just connect the external hard drive that you were storing your old Mac's Time Machine backups on. If you were using the same external hard drive for you old and new Mac, you've already completed the first step!
Mac compress with password. (The export options include designating the file names to use, and any subfolder format.)Import Images:1) Launch Photos while holding down the option key.2) Select the Photos library that you want to import the images into.3) Click the Choose Library button.4) In the Photos app, select Import from the File menu.5) In the dialog box that opens, browse to the folder that contains the images you exported previously.6) Select the folder, and then click the Review for Import button.7) The images will be displayed in the Photos app.
- Double-click on the Time Machine external hard drive you connected that was used to back up your old Mac.
- Double-click on the Backups.backupdb folder.
Double-click on your old Mac folder.
- Double-click on Latest. It should be the last file on the list.
Double-click on Macintosh HD.
- Select the folder that stores the files you want to recover, like Applications, Library, System, or Users.
- Drag the file to your desktop to make a copy of it.
Enter your User account password if prompted.
The new file will now be on your new Mac and you can use it as if it had always been there.
Open iTunes.2. Move itunes library to new hard drive mac.
How to recover files from another Mac when you're using a NAS
If you're on a network attached storage (NAS) hard drive to save and store backups, you may have noticed that you're having a difficult time accessing files from your old Mac on the hard drive. I don't personally use a NAS, and so have not been able to test this method, but StackExchange user bofolsen noted that you can access restricted NAS file on your new computer after you create a new User with the same login credentials as the one you used with your old Mac.
- Create a new user account on your Mac. This new user account should have the same name and password as your old Mac.
- Log in to the new user account.
- Open your Time Machine folder using Finder.
- Double-click on the Backups.backupdb folder.
Double-click on your old Mac folder.
- Double-click on Latest. It should be the last file on the list.
Double-click on Macintosh HD.
- Select the folder that stores the files you want to recover, like Applications, Library, System, or Users.
- Drag the file to your desktop to make a copy of it.
Enter your user account password. Remember, this should be the same user account information that you used with your old Mac.
I haven't personally verified these steps since I don't use a NAS for my backup solution but if you try it, let me know how it works.
Any questions?
Do you have any questions about how to recover specific files from your old Mac on your new one using Time Machine? Put them in the comments and we'll help you out.
Backing up: The ultimate guide
Main
More Apple TV+ contentInternet Time Machine
Martin Scorsese's next movie might come to Apple TV+ after Paramount walked
Mac Os Get To Time Machine Hidden Library Files For Windows 10
Spiraling costs have put Paramount off Scorcese's next gig and Apple TV+ is one potential suitor. Netflix is said to be another potential avenue.