Mac Photo Repair The Library Could Not Be Opened Reddit
- 1. Mac Files Tips
- 2. Mac Software
- 3. Mac Storage Tips
- 4. Mac Troubleshooting
- 5. Mac OS
- Mac Photo Repair The Library Could Not Be Opened Reddit Video
- Mac Photo Repair The Library Could Not Be Opened Reddit Movie
- Mac Photo Repair The Library Could Not Be Opened Reddit On Facebook
- Mac Photo Repair The Library Could Not Be Opened Reddit Download
Note: If you use iCloud Photos and you restore the System Photo Library from a Time Machine backup, any photos you’ve deleted since the last Time Machine backup are restored to your Mac and uploaded to iCloud again.If you chose to optimize Mac storage, Time Machine may not have a backup of your originals. However, the originals are stored in iCloud.
“Library is not working in photos in macOS Catalina. Recently I updated to macOS Catalina but after the update, photos are not working. I am getting library could not be opened error. How can I recover from it?” – From Apple Discussion.
The library not working is one of the most famous macOS issues. So, the users have faced it numerous times and it mostly occurs after an update. Although it is a well-known error, when this error occurs, there are also several associated issues like;
- If Mac photos the library could not be opened or it is showing unexpected errors, then Photos Library Repair Tool is one of the best ways to fix it. This is a built-in repair tool, comes with macOS and it is pretty easy to use. Step 1: Press and hold the “Option” and “Command” keys while photos are opened on your Mac.
- Photos has attempted to repair the library Photos Library.photoslibrary but is unable to open it. The most common cause of this is a permissions problem. Not necessarily that you don’t have the permission, as Photos will prompt for administrator permissions if that’s simply the case, but that permissions can’t be obtained, even with administrator.
- Aug 11, 2017 This triggers the automatic “Repair Library” feature of the Photos app. Click Repair on that prompt, and then enter your admin account user name and password to continue. After entering your account details, click Repair again. The Photos app will now attempt to repair your library.
- Oct 09, 2018 In case you were wondering, yes that does mean there are actually two ways to fix the “Operation not permitted” errors you may encounter in MacOS Terminal; the first which we detail here is rather simple that grants additional access privileges to Terminal app, and the other is a bit more dramatic which involves disabling System Integrity.
- the library could not be opened
- Photos app crashes on launch in Catalina
- photos are missing after Cataina
- updating library is not working in photos
So, this needs to get fixed immediately in order to enjoy the much-awaited advanced features of macOS Catalina. Just read the article below and you will get your answers.
- Part 1: Fix Library is Not Working in Photos in macOS Catalina
Part 1: Fix Library is Not Working in Photos in macOS Catalina
There are multiple ways to fix photos library could not be opened. These procedures are effective. So, follow the details provided below, carefully.
Solution 1: Use Mac Built-in Photos Library Repair Tool
If Mac photos the library could not be opened or it is showing unexpected errors, then Photos Library Repair Tool is one of the best ways to fix it. This is a built-in repair tool, comes with macOS and it is pretty easy to use.
Step 1: Press and hold the “Option” and “Command” keys while photos are opened on your Mac.
Step 2: Then, a dialog box will appear, click on “Repair” to proceed.
You will be asked to provide a password for your user account. The tool will analyze the library database at the beginning. Depending on the size of the library, the repair could take a while.
Solution 2: Update Photos App If It is Not Up to Date
It is possible that Photos app on your Mac has not been updated in a while. As you have just updated to Catalina, the latest version of macOS. It is possible that macOS Catalina is interfering with the older version of Photos app.
So, if you just update the Photos app to its latest version, the issue may get fixed.
Solution 3: Force Quit Photos then Re-launch to Fix Library is Not Working in Photos in macOS Catalina
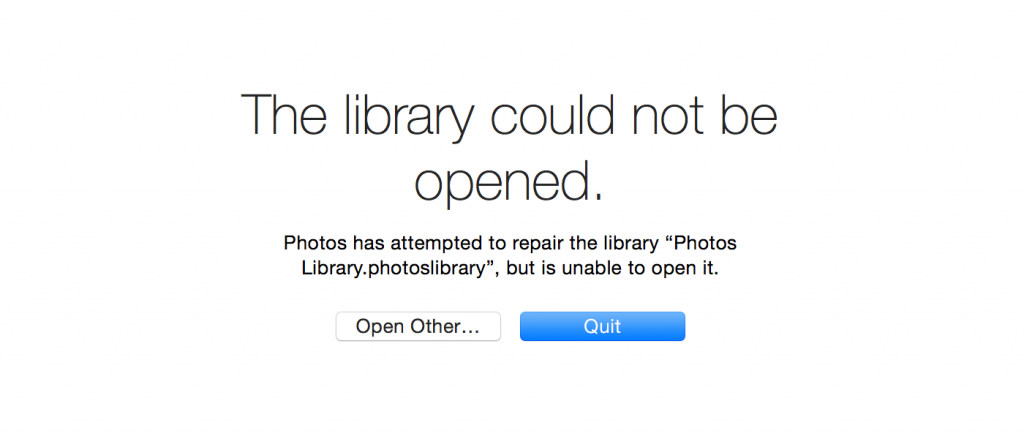
It is also possible that you are facing a temporary glitch with the app. So, force-quit the Photos app and launch it again.
Possibly the library issue may get fixed.
Solution 4: Disable Autoplay Videos Setting in Photos
This is a very simple fix. Here’s how to do it;
Step 1: Click Launchpad from your mac desktop and open Photos app.
Step 2: Go to Photos > Preferences and you will find the option Autoplay Videos and Live Photos.
Now, simply uncheck the feature.
Solution 5: Reinstall macOS Catalina to Fix Library is Not Working in Photos in macOS Catalina
You should also try re-installing macOS Catalina if the error still hasn’t disappeared. But the proper way to re-install macOS Catalina is to use Mac’s Recovery Mode. Here’s how to repair photo library Mac:
Step 1: So, restart your Mac. While the device is starting, you need to hold “Command and R” keys together in order to enter Recovery Mode.
Step 2: As the follow-up window appears, click on “Reinstall macOS”. Then, click on “Continue”.
Step 3: Then, you have to agree to “Terms & Conditions”.
Step 4: Finally, select the drive where you want to install macOS Catalina and click “Install”.
Part 2: What If Your Photos are Lost after Fixing Library is Not Working in Photos in macOS Catalina
There is a possibility that photos from your photo library may get erased even after fixing the library. If that happens, you need to make a photo recovery Mac.
Although, the discussed solutions for the library fix are very effective but so many changes were made on the Mac system that lost photos are a possibility. Now, in order to recover lost photo on Mac, an effective data recovery program is required and it needs to be used immediately. As the longer you wait, the chances of photo recovery gets slimmer.
So, stop using the Mac and use Tenorshare UltData-Mac Data Recovery. UltData is a great software developed by Tenorshare, provides effective data recovery with precision and software is quite secure as well. Here are a few important features of the software:
- UltData is capable of recovery of any sort of lost files on Mac.
- May it be a deleted file of lost due to format, UltData will make the recovery anyway.
- Files can be restored from internal hard drive, as well as external drives.
- The data recovery rate is 100%.
- The program is also safe to use and very secure.
Now, the recovery of those lost photos will be very easy with UltData. Just follow the steps below:
Step 1: Download and install Tenorshare UltData for Mac on your computer and launch it.
Step 2: Choose the location of the lost photos and click “Scan” to proceed.
System library coreservices mac. Existing mobile accounts work, but new ones don’t.The workaround of creating the user dir locally first ins’t working for me, either.I started doing this becausea) Too many applications don’t work correctly out of the box with network homes (at one point Safari!!!! And it worked for 10.9.x and 10.10.x until the.3 update. Was one of the broken applications) andb) the WGM “make mobile account on login” failed to do its job.So I scripted up a lgoinHook to do the work.
Step 3: It will take a while to complete the scan but upon its completion, the scan results will get displayed on the screen. You can click on them to preview the details.
Step 4: The lost files will be among the results. Just choose them and click “Recover” to restore them successfully.
You also have to choose a path where the restored photos will be located. Don’t choose the same location from they were originally, erased. Doing it will cause permanent data loss.
By default, the User Library folder is hidden in Mac OS 10.7 and above. Library folder hidden mac el capitan. Rating 3.10 (21 Votes)In this Tip's N Tricks article, I want to point out a very important tip for getting around one of Apple's more peculiar security precautions in Mac OS X Lion and Mountain Lion.
Part 3: Some New Features of Photos in macOS Catalina You Need to Know
The macOS Catalina is the newest addition to the macOS line up. It is brand new, better, faster and equipped with some amazing new features. Let’s have a look.
Photos View
All your photos and videos will be displayed on a grid. This is the new Photos View. You will be able to zoom in and get a larger view and additional details. The photos on the grid will be visible in a square format.
Live Photos and Videos
Live videos and photos are also included in the photo library. You just have to click “Auto-Play” when they are visible on the screen. It uses a dynamic display system.
Memory Movies
You will be able to view memory movies that you created on your iOS device. So, finally, memory movies came to Mac.
Machine Learning
Machine learning is included. It helps to realize the photos app, who is in the photo and what is going on. This helps users in many ways.
Conclusion
Hence, you will be able to repair photo library Mac and it will be easier if you just follow the detailed solution mentioned in the article, above. But as mentioned before, it is possible that you may lose some of your stored images from the library while fixing it. If it happens, you need to stop using the Mac immediately and use Tenorshare UltData for the fast and successful recovery of those photos.
Dec 01,2019 • Filed to: Photo/Video/Audio Solutions • Proven solutions
Mac Photo Repair The Library Could Not Be Opened Reddit Video
Are you trying to access some photos on your system, but have got an error stating that you don’t have the needed permissions? Don’t worry, the issue is quite common and is faced by a lot of Mac users in particular. Since there could be different reasons behind it, you should follow a stepwise drill to repair JPEG file and retrieve your data. For your convenience, we have come up with a detailed guide to fix “JPG file couldn’t be opened because you don’t have permission to view it” error. Read on and fix this issue right away.
Common Reasons for Getting this Error
In order to repair JPEG file or resolve the permission error, it is important to know its cause. Following are some of the common reasons for getting the restricted permission prompt.
- The file was locked by any other user (administrator)
- Your account does not have the root access (admin access) to view the file.
- The photo could be linked to a third-party installer that is controlled by another account.
- An unexpected shutdown can cause this issue at times
- The file would have been corrupted by a malware attack
- The storage disk or driver could have been corrupted as well. (You can repair corrupted hard drive)
- There is a problem with your system’s firewall
How to Fix the Permission Error?
As you can see, there could be different reasons for getting a restricted permission error on your system. In order to fix “JPG file couldn’t be opened because you don’t have permission to view it” error, the following methods can be implemented.
Solution 1: Delete some files in the library
If you have a Mac and you are getting the restricted permission error, then this should be the first thing that you should do. Sometimes, the presence of a few temporary or unwanted files can cause this problem. The easiest way to fix this is by simply getting rid of these files from the library. Don’t worry – deleting these files won’t cause any harm to your system. It will only resolve a conflict and help you access the protected content.
Firstly, go to the Finder menu on your Mac. Press the Option key and select Go > Library to access all the saved library files.
This will launch the Library folder and you can just browse the files that you wish to delete. Following are some files that you can delete:
- Caches > com.apple.Preview
- Saved Application State > com.apple.Preview.savedState
- Preferences > com.apple.Preview.LSSharedFileList.plist
- Preferences > com.apple.Preview.SandboxedPersistentURLs.LSSharedFileList.plist
- Containers > com.apple.Preview
Simply select a file, go to its option, and click on the “Move to Trash” button. You can also select the file and press the delete key to get rid of it.
By following the same drill, you can delete all the above-mentioned files. Once it is done, try to access the restricted photos again.
Solution 2: Run Disk Utility on Mac
If there is a problem with your Mac’s disk, then this would be an ideal approach to repair JPEG file. To do this, you can take the assistance of Disk Utility. It is the native solution provided by Mac to repair various issues related to the connected disk. Once you scan the disk for any unwanted problem, you can fix “JPG file couldn’t be opened because you don’t have permission to view it” error as well. Here’s how you can do it.
- If your Mac is already turned on, then you need to restart it first.
- While Mac is getting started, press and hold the Command and “R” keys. Let go of them once you see the Apple logo on the screen.
- This will automatically display the macOS Utilities on the screen. From all the provided options, go to “Disk Utility” and continue.
- From here, you can select the drive that you wish to repair. Click on the First Aid or Repair icon after selecting a disk.
- Confirm your choice and click on the “Run” button to start disk utility.
- Wait for a while as the Disk Utility would repair your files.
- In the end, your Mac will be restarted and the respective disk would be repaired. You can try to access the restricted files now.
Solution 3: Repair JPG files with a reliable repairing tool – Stellar Phoenix Photo Repair
Mac Photo Repair The Library Could Not Be Opened Reddit Movie
If none of the above solutions would seem to work, then you can try Stellar Phoenix Photo Repair. Available for both Windows and Mac, it provides highly advanced options to repair JPEG file. It features a user-friendly interface and can repair unlimited photos in one go. Users can also preview the repaired photos and save them to any location of their choice. To fix “JPG file couldn’t be opened because you don’t have permission to view it” error, follow these steps:
Mac Photo Repair The Library Could Not Be Opened Reddit On Facebook
- Launch Stellar Phoenix Photo Repair on your system and load the photos of your choice.
- Click on the “Add File” button to load your photos. A browser window will be opened so that you can locate the inaccessible pictures. You can load as many photos as you want.
- The interface will display the loaded photos. You can add or remove photos from here and click on the “Repair” button to start the process.
- Wait for a few minutes as the tool would repair your photos automatically. You can view the progress from an on-screen indicator.
- Once the repairing of the JPG files is done, you will be notified. You can now preview the repaired photos, make the relevant selections, and save them to a safe location.
As you can see, Stellar Phoenix provides a user-friendly and reliable way to repair JPEG files. It can fix photos in all the other common formats as well and will help you retrieve your damaged or distorted pictures. By following this drill, you can easily fix the permission conflict error on your Mac. If you are still facing this issue, then let us know about it in the comments below. In addition, you can find the solutions here to fix 'HTML5 Video File Not Found' error.
Solve Media File Problems
Mac Photo Repair The Library Could Not Be Opened Reddit Download
- Recover & Repair Photos
- Recover & Repair Videos
- Recover & Repair Audios
- Recover & Repair Cameras