Mac Keyboard Shortcut For Library
Macs have tons of keyboard shortcuts that let you jump from one place on your Mac to another within milli-seconds. While the apps that you install on your Mac have their own keyboard shortcuts, the default system also has its own shortcuts to help you switch between various system panels on your Mac.
One of the commonly done tasks by many users on a Mac is opening the Library folder. There are various reasons as to why you may want to do so and it varies user by user. If Library happens to be the folder you visit too frequently, you can set up a keyboard shortcut that will take you there with a single keystroke.
It is one of the great features of Macs that lets you define your own keyboard shortcuts for your own tasks.
Let’s see how you can create a keyboard shortcut to open the Library folder on your Mac quickly:
Show in Explorer/Finder (Library and Develop module only) Ctrl + R. Go to next/previous photo in the Filmstrip. Right Arrow/Left Arrow. Right Arrow/Left Arrow. Select multiple folders or collections (in Library, Slideshow, Print, and Web modules) Shift-click or Ctrl-click. Shift-click or Command-click. Rename photo (in Library module) F2. Mar 11, 2019 The Apple Shortcuts app is a cool tool that lets you quickly perform actions you do regularly on your device. Whether it’s making a Facetime call to your spouse, playing your favorite tunes, or tracking how much water you drink, you can use a shortcut for pretty much anything. What’s great about the Shortcuts app.
Quickly Launching the Library Folder using a Shortcut on Your Mac

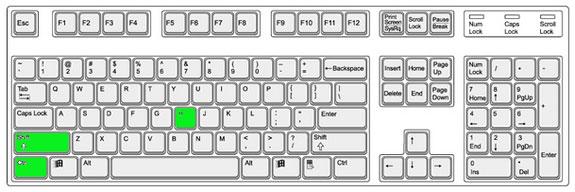
Jan 12, 2020 Apple hides the Library folder by setting a file system flag associated with the folder. You can toggle the visibility flag for any folder on your Mac; Apple just chose to set the Library folder's visibility flag to the off state by default. Here's how to change it. Use Library keyboard shortcuts to streamline your work in Motion. Dec 23, 2011 Using keyboard shortcuts are often the fastest way to navigate around the filesystem in Mac OS X, but new versions of MacOS and Mac OS X, including MacOS Mojave, High Sierra, Sierra, El Capitan, OS X 10.7 Lion, Mountain Lion, 10.9 Mavericks, 10.10 Yosemite, and later doesn’t have a keyboard shortcut to access the user library directory by default. Dec 10, 2014 Shortcuts improves on Workflow app I had used the Workflow app for a while before they joined apple, and it blew my mind how completely it improved the way I interact with my phone. Now that Workflow has changed to Shortcuts the app is so much faster. Sudo chflags nohidden /Library/ /Library/ To hide Library again: sudo chflags hidden /Library/ /Library/ System Preferences keyboard shortcut. Apple’s System Preferences is a dialog I go to often. But it doesn’t have a default universal keyboard shortcut. So let’s make one, using control+command+comma. (I use my middle finger to reach.
You don’t need a third-party app to do the job as it can be done right from the settings panel on your Mac.
Click on the Apple logo in the top-left corner of your screen and select “System Preferences” to be taken to the system settings panel for your Mac.
When the system settings panel opens, click on the option that says “Keyboard.” That is where you can see and define keyboard shortcuts for your Mac.
Once you are inside the keyboard settings panel, click on the “Shortcuts” tab on the top to view the shortcuts settings.
From the left-hand side menu, you need to click on the option that says “App Shortcuts.” Since you will be launching the Library folder using the Mac’s built-in file explorer app called Finder, you will define its shortcut here in the app shortcuts panel.
Click on the + (plus) sign at the bottom of the shortcuts to add a new shortcut to the list.
On the screen that follows, you will be required to enter three values for the fields.
Then read this page to get accurate solution.Need to know how deleted videos from iTunes can be recovered? Recover itunes library mac. .Smart and simple way to access all songs accidentally or intentionally deleted from iTunes on Mac is given here, read the article for complete details.Here is the ultimate solution to bring back lost and missing music files after iTunes database error.Click here to know more information regarding error ‘The iTunes library file cannot be saved. An unknown error occurred’.Have you accidentally deleted movies from iTunes? If yes, then read this page.How to Find Downloaded Music That Doesn’t Show up on iTunes?.Navigate here to find out the best way to restore downloaded music files lost from iTunes on Mac OS X.Is your iTunes backup corrupted?
From the Application drop-down menu, select “Finder” as that is the app that you will launch the Library folder with.
In the Menu Title field, enter “Library.” Make sure you only enter that word, or it won’t work.
In the Keyboard Shortcut field, define the shortcut that you would like to use to get to the library folder on your Mac quickly. Make sure this shortcut is not already used on your Mac with other items.
When you are done, click on “Add” to add the shortcut to the list.
From now on, you can simply press the keyboard shortcut that you defined above to get access to the Library folder on your Mac. As soon as the shortcut is pressed on your keyboard, Finder will quickly launch the Library folder on your screen.
So, that was how you could quickly open the Library folder using a keyboard shortcut on your Mac.
Let us know how this worked for you in the comments below!
You might also be interested in:
Have something to say? You can contribute to this tech article by leaving a comment below.
About the Shortcuts app
Shortcuts in iOS 12 let you get things done with your apps, with just a tap or by asking Siri. In addition to running shortcuts available on your iOS device, you can use the Shortcuts app to create custom shortcuts, simplifying everyday tasks by combining steps across multiple apps.
What's a shortcut?
A shortcut is a quick way to get one or more tasks done with your apps. The Shortcuts app lets you create your own shortcuts with multiple steps. For example, build a “Surf Time” shortcut that grabs the surf report, gives an estimated arrival time to the beach, and launches your surf music playlist.
What's an action?
An action—the building block of a shortcut—is a single step in a task. Mix and match actions to create shortcuts that interact with the apps and content on your iOS device, as well as with content and services on the Internet. Each shortcut is made up of one or more actions.
For example, a shortcut that posts an animated GIF to your Twitter account might have three consecutive actions:
- Get Latest Photos finds the most recent photos that you took on your device.
- Make GIF uses those photos to build an animated GIF.
- Tweet automatically posts the GIF to your Twitter account.
List Of Mac Keyboard Shortcuts
Add a shortcut from the Gallery
The Gallery features a curated collection of creative and useful shortcuts. Explore the Gallery to check out shortcut possibilities and to see how they’re built. When you find a Gallery shortcut you like, add it to your Library with a simple tap and customize it to suit your needs.
To find the Gallery, open the Shortcuts app and tap .
Swipe up or down to see categories. Tap See All to see more shortcuts in a category.
To add a shortcut, tap it, then tap Get Shortcut. Or tap Show Actions to see how that shortcut was built.
You can find the shortcut that you added in the Library tab of the Shortcuts app.
Create a new shortcut
- Open the Shortcuts app and tap the Library tab .
- Tap Create Shortcut or tap in the upper-right corner.
- Select or search actions to use in your shortcut. Then tap the actions that you want to add.
- To rearrange actions, press and hold an action, then drag it above or below the other actions.
- Tap to undo or tap to redo your steps.
- To delete an action, tap .
- To test your shortcut, tap .
- To give your shortcut a name, tap , then enter a name and tap Done.
- To save your shortcut, tap Done.
You can find your new shortcut when you open the Shortcuts app and go to the Library tab .
Edit or customize a shortcut
To edit actions in a shortcut:
- Open the Shortcuts app.
- Tap the Library tab .
- Tap in the upper-right corner of the shortcut to open the shortcuts editor.
To customize the name and appearance of your shortcut, tap in the shortcuts editor. Then you can do the following:
- Tap Name to change the name of your shortcut.
- Tap Icon to choose a Glyph and change its color.
- Tap Home Screen to choose an image from your camera roll to identify your shortcut when it's added to the Home screen.
Run a shortcut
To run a shortcut, open the Shortcuts app and go to the Library tab . Tap the shortcut.
You can also run a shortcut by asking Siri. Go to the Today View or Home screen, tap in the upper-right corner of the shortcut, then tap . You'll see several options to run your shortcut:
Excel For Mac Keyboard Shortcuts
- Tap Add to Siri to record a personal phrase that you can say to Siri to run your shortcut.
- Turn on Show in Widget to access your shortcut from the Today View.
- Add to Home Screen to add the shortcut to your Home screen.
Learn more
You can find more information about the Shortcuts app, including comprehensive steps for creating and using them, in the Shortcuts User Guide.
Mac Os Keyboard Shortcuts
Shortcuts aren't supported on Apple TV and macOS.