What Is Icloud Photo Library On Mac
- How To Access Icloud Photo Library
- What Is Icloud Photo Library On Mac Dock Icons
- Icloud Photo Library Windows
- Where Is Icloud Photo Library On Mac
How it works
iCloud Photos automatically keeps every photo and video you take in iCloud, so you can access your library from any device, anytime you want. Any changes you make to your collection on one device change on your other devices too. Your photos and videos are organized into Years, Months, Days, and All Photos.And all of your Memories and People are updated everywhere. That way you can quickly find the moment, family member, or friend you're looking for.
Your collection uploads to iCloud each time your device connects to Wi-Fi and your battery is charged. When you have iOS 11 or later, your library can update over cellular too. Depending on your Internet speed, the time it takes for you to see your photos and videos on all of your devices and iCloud.com might vary.
Before you begin
Mar 30, 2020 Photo Library uploads all photos to iCloud and keeps them up to date across devices and you also can get access to them through iCloud.com. To transfer photos from the iCloud Photo Library to Mac, please refer to the two methods below. Transfer Photos from iCloud Photo Library to Mac Through iCloud Preference Panel. Sign in to iCloud to access your photos, videos, documents, notes, contacts, and more. Use your Apple ID or create a new account to start using Apple services.
- Update your iPhone, iPad, or iPod touch to the latest iOS or iPadOS, your Mac to the latest macOS, and your Apple TV to the latest tvOS.
- Set up iCloud on all of your devices.
- Make sure that you’re signed in to iCloud with the same Apple ID on all of your devices that you want to use with iCloud Photos.
- If you have a Windows PC, update to Windows 7 or later and download iCloud for Windows.
Turn on iCloud Photos
- On your iPhone, iPad, or iPod touch, go to Settings > [your name] > iCloud > Photos, then turn on iCloud Photos.
- On your Mac, go to System Preferences > Apple ID. Click iCloud in the sidebar, then select Photos. If you have an earlier version of macOS, go to System Preferences > iCloud. Click Options next to Photos, then select iCloud Photos.
- On Apple TV 4K and Apple TV HD, go to Settings > Users and Accounts > iCloud. Then turn on iCloud Photos.
- On your Windows PC, follow these steps.
In earlier versions of iOS, macOS, tvOS, and iCloud for Windows, iCloud Photos was called iCloud Photo Library.
See your edits on all of your devices
When you make edits in the Photos app on your iOS or iPadOS device or on your Mac, the photo automatically updates across all your devices. So when you crop or enhance a photo from your iPhone, you see the changes when you access your library from your Mac. Your original photos and videos are stored in iCloud and you can go back to them at any time, and revert any changes you made.
The photos and videos that you delete on one device are deleted everywhere that you use iCloud Photos. Photos and videos stay in the Recently Deleted folder for 30 days before they're deleted permanently.
You can make edits on your iPhone, iPad, iPod touch, or Mac, and you’ll see them on your Apple TV automatically. Your entire collection is available on Apple TV, including your Memories and shared albums.
File types that you can use with iCloud Photos
Your photos and videos are stored in iCloud exactly as you took them. All of your images are held in their original formats at full resolution — HEIF, JPEG, RAW, PNG, GIF, TIFF, HEVC, and MP4 — as well as special formats you capture with your iPhone, like slo-mo, time-lapse, 4K videos, and Live Photos. Mac can't find library.
Back up your photos and videos
When you turn on iCloud Photos, your photos and videos automatically upload to iCloud. They're not duplicated in your iCloud backup, so you should keep backup copies of your library. You can download your photos and videos from iCloud.com to your computer and store them as a separate library, transfer them to another computer with Image Capture or Photos, or store them on a separate drive.
If you're on a device with iOS 11 or later or macOS High Sierra or later, the photos and videos you take are in HEIF and HEVC format. These formats use less storage, with the same quality.
Download your photos and videos
You can download a copy of your original photos or videos on iCloud.com, iOS, iPadOS, or Mac.
- On iCloud.com, click Photos, then select the photos and videos that you want to download. Click and hold the download button in the upper-right corner of the window. If you want to download your content as it was originally captured or imported, choose Unmodified Original. For JPEG or H.264 format — including edits, and even if it was orginally in HEIF or HEVC format — choose Most Compatible. Click download.
- On iOS and iPadOS, you can use AirDrop: in the Photos app, select some photos or videos. Tap the share button , then select the device that you want to share with. Learn more about using AirDrop.
- On Mac, select one or more photos. Drag the content to your desktop, or right-click and select Share > AirDrop.
Make sure that you have enough storage
The photos and videos that you keep in iCloud Photos use your iCloud storage and your device storage. And as long as you have enough space in iCloud and on your device, you can store as many photos and videos as you like.
When you sign up for iCloud, you automatically get 5GB of free storage. If you need more space, you can buy more iCloud storage. Plans start at 50GB for $0.99 (USD) a month. If you choose 200GB or 2TB plans, you can share your storage with family.
Learn more about plans and prices in your region.
Save space on your device
iCloud Photos keeps all your photos and videos in their original, high-resolution version. You can save space on your device when you turn on Optimize Storage.
On your iPhone, iPad, or iPod touch:
- Go to Settings > [your name] > iCloud.
- Tap Photos.
- Choose Optimize [device] Storage.
On your Mac:
- Open the Photos app and click Photos in the menu bar.
- Click Preferences.
- Go to the iCloud tab and choose a storage setting.
If you turn on Optimize Storage, iCloud Photos automatically manages the size of your library on your device. Your original photos and videos are stored in iCloud and space-saving versions are kept on your device. Your library is optimized only when you need space, starting with the photos and videos you access least. You can download the original photos and videos over Wi-Fi or cellular when you need them. You can use Optimize Storage on your iPhone, iPad, iPod touch, and Mac.
If you turn on Download Originals, iCloud Photos keeps your original, full-resolution photos and videos in iCloud and on your device.
Pause library uploads to iCloud
When you turn on iCloud Photos, the time it takes for your photos and videos to upload to iCloud depends on the size of your collection and your Internet speed. If you have a large collection of photos and videos, your upload might take more time than usual. You can see the status and pause the upload for one day.
- On your iPhone, iPad, or iPod touch, go to Settings > [your name] > iCloud > Photos. You can also open the Photos app, go to the Photos tab, and scroll to the bottom of your screen.
- On your Mac, open the Photos app. Select Photos in the sidebar, then click All Photos in the list of tabs in the toolbar. Scroll to the bottom of your photos and click Pause.
Learn more
- Rediscover favorite and forgotten occasions from your photo library with Memories.
- Find your missing photos or delete the ones that you don't want anymore.
iCloud Photo Library gives you access to all of your photos and video, on all your devices, all of the time. It's an optional part of Apple's iCloud service that you can enable at any time, and uses your iCloud storage to upload all new images and video from the Photos apps on your iPhone, iPad, or Mac.
Shoot a video on your iPhone, take a picture with your iPad, import an image from your DSLR to Photos for Mac — if you have iCloud Photo Library enabled, all of these will upload to your iCloud repository, where they can be accessed (in full resolution!) at any time.
iCloud Photo Library can be many things: backup for your photos, sync service, storage optimizer, photography sharing site, and more. It helps you make micromanaging your pictures and videos a thing of the past. Here's how!
What is iCloud Photo Library?
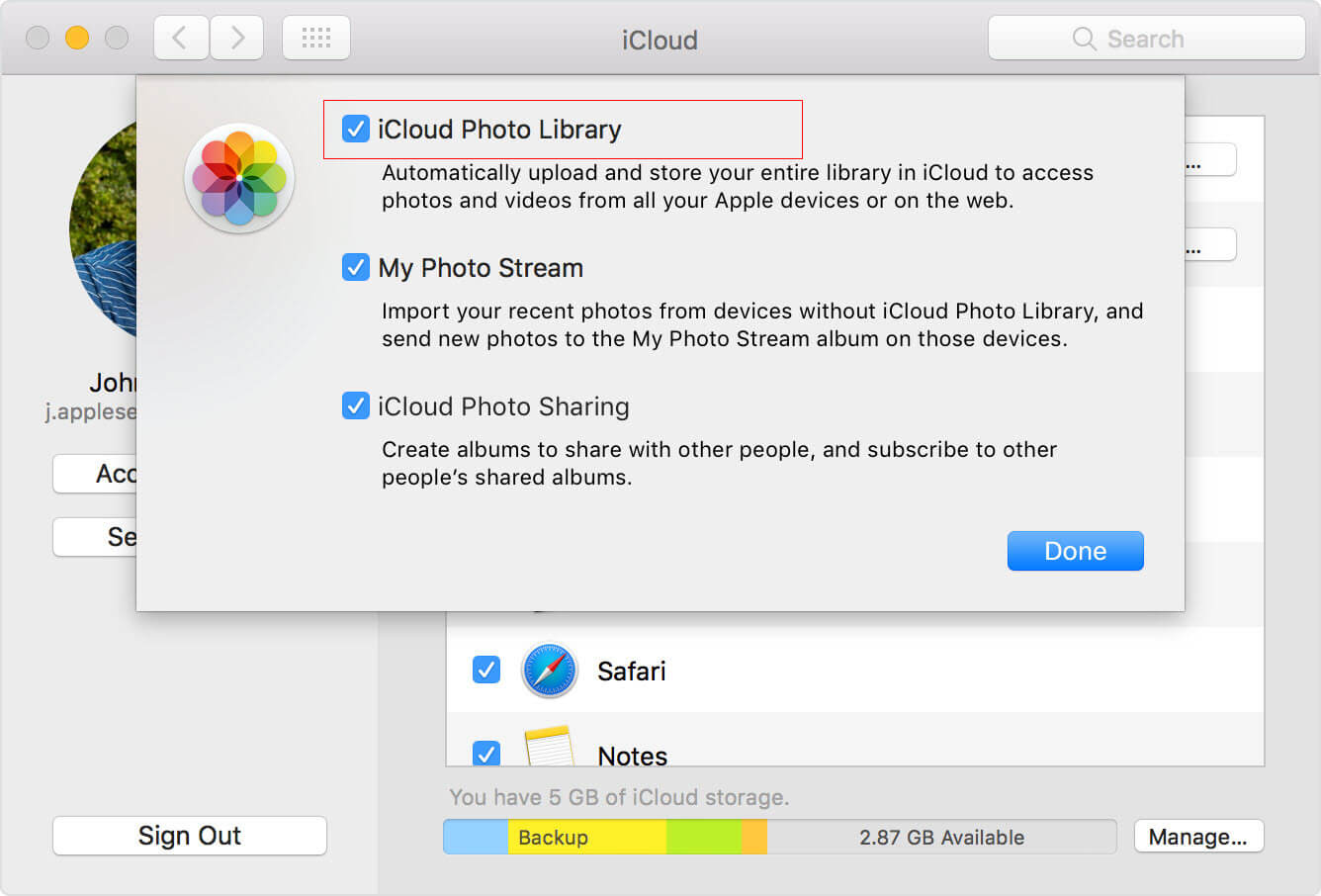
iCloud Photo Library is an optional feature of Apple's iCloud service that can automatically back up and sync any images and video you take to iCloud. It works with Photos for iPhone, iPad, and Mac, and also provides sync services for devices like Apple TV. When you enable iCloud Photo Library, it uses your iCloud storage space to upload all images and video you've either taken, screenshot, saved, or imported on any of your iOS devices or Macs.
I've had a lot of people over the years ask me whether they should use the service: Is it safe? Is it secure? Is the cost of an iCloud plan worth it? Here's the skinny.
How to set up iCloud Photo Library
iCloud Photo Library will save photos, videos, GIFs, screenshots, and more — and even better, when you enable it, you can use Optimize Storage to send your files immediately to iCloud and keep them from cluttering up your iPhone's local storage space.
Here's how to set up iCloud Photo Library on your iPhone, iPad, Mac, PC, and Apple TV to back up your photos and video, optimize storage on your devices, and share images with your friends and family.
How to use and manage iCloud Photo Library
Once you've subscribed to Apple's iCloud service and have iCloud Photo Library enabled, you'll have access to your entire photo and video library on any device — even if it can't store those images locally. The Photos app for iPhone, iPad, and Mac (and the iCloud Photos app on PC) provides easy viewing for images you've taken or saved to your library on your current device; it also syncs with your iCloud Photo Library, where you can view anything you've saved from any device.
We've got guides on how to look at your iCloud-stored photos alongside your local images, edit and share them, view them while online or offline, keep your private photos private, and how to keep iCloud Photo Library from taking up all your storage space.
How to set up and use iCloud Photo Sharing
Apple's iCloud service includes iCloud Photo Sharing, which lets you share images and video with friends, family, and colleagues on an iPhone, iPad, Mac, PC, or Apple TV. While technically considered part of iCloud Photo Library, iCloud Photo Sharing exists outside of the service: You don't have to use iCloud Photo Library to share your images, and shared albums don't count toward your iCloud storage.
Best of all, creating shared albums is simpler than uploading images to Facebook or Instagram, and safer, too: Your images and video stay private between your group, and you can take the album down at any time. If you want to reach a wider range of people, you can even create a public iCloud.com website to host your images for anyone with the link to view them.
How To Access Icloud Photo Library
How to back up and troubleshoot iCloud Photo Library
What Is Icloud Photo Library On Mac Dock Icons
Questions?
Let us know in the comments.
iCloud Photo Library: The Ultimate Guide
Main
Maaaaybe?Icloud Photo Library Windows
Apple engineers might have AirPower prototypes at home, fixed heat problems
Where Is Icloud Photo Library On Mac
AirPower was real. Then it was dead. Now it might be living in someone's basement.