Itunes Clear Library Mac
Are you fed up with the frequent errors, issues and problems in using iTunes to transfer media files to iOS devices, purchase songs and other media files from iTunes Store, or backup/restore iOS media files from iOS devices to computer? You don’t have to uninstall iTunes from your PC or Mac because the culprit is not iTunes but media contents you streamed, downloaded or synced to other devices using iTunes. These contents are crowding up your iTunes and making it function less effectively.
Therefore, you need to reset iTunes Library to get a new start. Once your iTunes Library is reset to its default settings, all your media contents, playlists, ratings, and apps will be completely wiped out. So, if you don’t want to lose your files, backup your iTunes Library to an external drive.
- Part 1: How to Reset iTunes Library
- Part 2: What If Your iTunes Cannot Work Normally?
- Tip: How to Consolidate, Find and Backup iTunes Library
Aug 28, 2015 First close iTunes and then navigate to the iTunes folder: On Mac OS X: Click on Go Home. Navigate to Music iTunes. On Windows: UsersusernameMusiciTunes. Delete the iTunes Library.itl and iTunes Music Library.xml files: In the latest version of. Learn how to remove duplicated song files on your Mac, iPhone and iPad. Here's the best way to delete duplicate music in iTunes or Music. Free up space and tidy up your music library with this guide. Jul 06, 2012 Unless you take deliberate steps to keep iTunes neat and organized, chances are your music library is a mess. Even if there are only a few things here.
How to Reset iTunes Library
If you want to reset iTunes Library on your Mac or Windows PC, then follow the steps outlined below.
#1. How to Reset iTunes Library on Mac
Step 1. Shut down iTunes on your Mac computer.
Step 2. Click on “Go > Home”.
Step 3. Select the Music folder, and click the iTunes folder.
Step 4. You will see two files named “iTunes Library.itl and iTunes Music Library.xml,” delete both files from your Mac.
Step 5. If you’ve completed the above steps, then open your Mac and create your own music library.
#2. How to Reset iTunes Library on Windows PC
Step 1. Shut down your iTunes on your Windows PC.
Step 2. Open Windows Explorer, then click “Music > iTunes” folder.
Step 3. You will see two files named “iTunes Library.itl and iTunes Music Library.xml,” delete both files from your Windows PC.
Step 4. If you’ve completed the above steps, then open your PC and create your own music library.
What If Your iTunes Cannot Work Normally?
If resetting iTunes Library was unable to fix iTunes errors and issues, then a better approach to solve iTunes issues and problems should be adopted. iMyFone TunesFix is the only iTunes repair tool that can fix all iTunes errors and problems without erasing or tampering with your iTunes Library files.
iMyFone TunesFix can correct any iTunes errors, or repair iTunes when it refuses to launch, reset, or respond to certain commands. It can fix iTunes errors such as install, connect, restore, backup, and reset errors. You can use it to boost your PC by freeing up your iTunes caches and media contents clogging up your iTunes.
Key Features:
- Fix and reset iTunes Library when iTunes fails to work.
- Repair any iTunes issues without losing important files or library.
- Clear contents clogging up iTunes to free up space and boost your computer.
- Fix more than 100 iTunes errors and issues in a few minutes.
- Completely uninstall iTunes and all of its related components.
Steps to repair iTunes via TunesFix:
Step 1. Download and install iMyFone TunesFix on your PC.
Step 2. Launch iMyFone TunesFix and it will auto-detect your iTunes, and if there is no issue with your iTunes or iTunes software components, then you’ll be in the Home interface.
Step 3. From the Home interface, choose “Fix Other iTunes Problems” as the repair mode.
Step 4. Click “Repair”, and make sure you are in a stable internet connection. When the repair is completed, click “Open iTunes” and try using iTunes again.
How to Consolidate, Find and Backup iTunes Library
It would have been appropriate to first discuss how to consolidate iTunes library, find the iTunes media folder, and backup iTunes library and media files, before discussing how to reset iTunes Library on Mac or Windows PC. However, we let the first come last for a genuine reason.
How to Consolidate iTunes Library
Follow these steps to consolidate your iTunes Library.
Step 1. Launch iTunes, and go to the menu bar to click “File > Library > Organization Library”.
Step 2. Select “Consolidate files” and click “OK”.
How to Find iTunes Media Folder
The iTunes media folder is by default located in the iTunes folder.
- On Mac: Open the Finder window, and click “Username > Music”.
- On Windows 7 to 10: Go to Users > Username > Music.
However, if the iTunes media folder is not located in the default folder, then open iTunes and click “Preferences > Advanced > iTunes Media Folder Location” to know where to find your iTunes Media Folder.
How to Back up iTunes Library
You can back up your iTunes library to an external hard drive before resetting it.
Step 1. Close iTunes on PC or Mac, and find your iTunes folder.
Step 2. Drag the iTunes folder from its location and drop it on the external hard drive.
You may also like:
iTunes Tips & Issues
iTunes Basic Learning
iTunes Converting Tips
iTunes Music Tips
iTunes Libary Tips
iTunes Connection Issues
iTunes Data Loss
Other iTunes Issues
Uninstalling iTunes on Mac requires some skill and tricky. On a Windows PC, you can easily uninstall iTunes from Start menu > Control Panel > Uninstall a program.
However, iTunes is a default application of Mac OS and when you try to drag the iTunes application file to the Trash, a warning message will pop up and say “iTunes” can’t be modified or deleted because it’s required by OS. Don’t be upset. Here in the following, we will show you how to delete iTunes from Mac, and also share you the way to reinstall iTunes. Keep on.
Part 1. How to Uninstall and Reinstall iTunes on Mac (macOS Sierra)
Itunes Library Fix
Step 1. Go to the Applications folder and find the iTunes app.
Step 2. Right-click on iTunes and select Get Info.
Step 3. Locate and click on the padlock icon at the bottom right of the window, and you need to enter your admin password.
Step 4. Click and expand the Sharing & Permissions section. Change the privileges for “everyone” to Read & Write. This will give you complete control of the iTunes application so you can uninstall iTunes from your Mac.
Step 5. Close the Get Info window and drag the iTunes application to the Trash. You can still put back iTunes if you haven’t emptied the Trash.
How to Uninstall iTunes on Mac
Step 6. To reinstall iTunes, just go to App Store or download from the Apple website.
Part 2. An iTunes Alternative Tool to Manage iOS Files on Mac
If you feel disappointed about iTunes and want to manage your iOS files on Mac in a more flexible way, try an iTunes alternative tool – AnyTrans. It is a 100% safe yet professional iOS File Manager works on PC and Mac, allowing you to export, import as well as backup files on iPhone, iPad, iPod, like music, ringtones, videos, photos, contacts, messages, and other up to 31 file types.
Also, it allows you to manage your iTunes library and iCloud backups, viewing backup details and transferring certain items to computer or device. With AnyTrans, you can also transfer files from iPhone to iTunes/Mac/PC, and even to another iOS device. More than anything, unlike iTunes, it will not erase any existing data on your device while syncing. Now, download AnyTrans to have a try >
iTunes Alternative Tool to Manage iOS Files on Mac – AnyTrans
Part 3. An iTunes Alternative Tool to Restore Backup
If you choose to uninstall or reinstall iTunes just for restoring backup, then you may have another better choice. PhoneRescue – iOS Data Recovery can easily get back all your lost files from iTunes backup, like photos, videos, messages, contacts, notes, voice memos, etc. even it’s damaged or encrypted. To ensure maximum recovery rate, it offers you 3 recovery modes: Recover from iOS Device (without backup), Recover from iTunes Backup, Recover from iCloud Backup.
Because the migrated library takes little additional space, you don't need to delete the original library.So don't do it, even if you're tempted to.You can still use your original photo library with iPhoto (version 9.6.1, as of this writing) and Aperture (version 3.6) after you've migrated it to Photos. Just bear in mind that any changes you make in iPhoto or Aperture will be resident only in those applications, not Photos. Remove photo library from work mac.
Also, it allows you to preview and selectively recover the files. That’s to say, you can retrieve the files you needed most, but not a blind full restore. The primary one is that it will not wipe any previous data on your device while restoring from iTunes/iCloud backup. Give it a try to restore your backup now.
iTunes Alternative Tool to Restore Backup – PhoneRescue
The Bottom Line
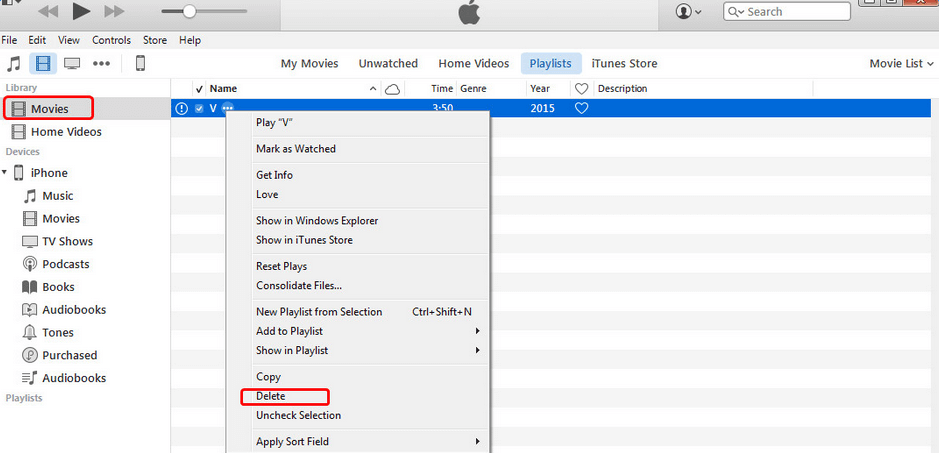
Find My Itunes Library
That’s all for how to uninstall and reinstall iTunes on Mac, hope this guide can bring you convenience. If you feel this article is helpful, you can share it with your friends.