How Do I Create A New Photo Library On Mac
- Find Photo Library On Mac
- How Do I Create A New Photo Library On Mac Free
- How Do I Create A New Photo Library On Mac Computer
- How To Create A New Photo Library On Mac
You can keep your entire collection of digital photographs and scanned images on your MacBook well ordered and easily retrieved by using iPhoto’s organize mode. The most familiar method of organizing images in iPhoto is the album. Each album can represent any division you like, be it a year, a vacation, your daughter, or your daughter’s ex-boyfriends. Follow these steps:
Create a new album.
You can either choose File→New Album or press Command+N.
Type the name for your new photo album.
Press Return.
Apr 01, 2020 Quit Photos. Hold down the Option key, then open Photos. One of the photo libraries is already designated as YourLibraryName (System Photo Library). Choose the library you want to designate as the System Photo Library. After Photos opens the library, choose Photos Preferences from the menu bar. Click the General tab. Manually copy your library to an external storage device: Drag the Photos library (by default in the Pictures folder on your Mac) to your storage device to create a copy. If you have more than one photo library, be sure to back them all up. Mar 04, 2016 If the masters in the migrated iPhoto library and the new Photos library are joined by a hard link, both files should have identical inode numbers in the file table, and that is indeed what I found, when I checked the indoor numbers for a few original files with 'ls -li'. Mar 18, 2020 In the Finder, go to the external drive where you want to store your library. In another Finder window, find your library. The default location is Users username Pictures, and it's named Photos Library. Drag your library to its new location on the external drive. Jul 12, 2017 Regardless, to create a new System Photo Library, first open the location where your current system library is and drag it to a backup spot if you want to keep it (recommended). Drag it to the Trash if you don’t. Next, open Photos, which will spur the following prompt. Click “Open Other” to either find an existing library or create a new one.
iPhoto also offers a special type of album called a Smart Album, which you can create from the File menu. (For even faster action, press Option+Command+N.) A Smart Album contains only photos that match certain criteria that you choose, including using the keywords and rating that you assign your images.
Other criteria include text in the photo filenames, dates the images were added to iPhoto, and any comments you might have added (as well as camera-specific data such as ISO and shutter speed).
Now here’s the really nifty angle: iPhoto automatically builds and maintains Smart Albums for you, adding new photos that match the criteria (and deleting those that you remove from your Photo Library)! Smart Album icons carry a gear symbol in the source list.
You can display information about the currently selected item in the information pane at the far right of the window. Just click the Info button at the bottom of the iPhoto window, which sports the familiar “i-in-a-circle” logo. You can also type a short note or description in the Description box that appears in the Info pane, or add keywords to help you organize your photos.
You can also change information on an image by selecting it in the Viewer and clicking the Info button. Click any of the headings in the pane (Title, Date, Time, and so on) to display a text edit box, and you can simply click in the box to type a value.
You can drag images from the Viewer into any album you choose. For example, you can copy an image to another album by dragging it from the Viewer to the desired album in the Source list.
To remove a photo that has fallen out of favor, follow these steps:
In the source list, select the desired album.
In the Viewer, select the photo (click it) that you want to remove.
Press Delete.
When you remove a photo from an album, you don’t remove the photo from your collection (which is represented by the Photos entry under the Library heading in the source list). That’s because an album is just a group of links to the images in your collection.
To completely remove the offending photo from iPhoto, click the Photos entry under the Library heading to display your entire collection of images and delete the picture there. (Naturally, this also removes the photo from any albums that might have contained it as well.)
To remove an entire album from the source list, just click it in the source list to select it — in the Viewer, you can see the images that it contains — and then press Delete. (Alternatively, right-click or Control-click the offending album and choose Delete Album from the pop-up menu.)
To rename an album, click the entry under the Albums heading in the Source list to select it and then click again to display a text box. Type the new album name and press Return.
Change your mind? Daughter’s ex is back in the picture, so to speak? iPhoto comes complete with a handy-dandy Undo feature. Just press Command+Z, and it’s as though your last action never happened. (A great trick for those moments when you realize you just deleted your only image of your first car from your Library.)
Your Photos library holds all your photos, albums, slideshows, and print projects. If your library is large, and you want to free up storage space on your Mac, turn on iCloud Photo Library and use Optimize Mac Storage, or move your library to an external drive.
Before you start, be sure to back up your library.
Prepare your drive
You can store your library on an external storage device, such as a USB or Thunderbolt drive formatted as APFS or Mac OS Extended (Journaled).1 Find out how to check the format of your external storage device.
Lame library mac download. Lame and FFmpeg libraries for Audacity - Free and Safe downloads - DO NOT CLICK GREEN DOWNLOAD BUTTONS All you need to create MP3, open mp4, transform music formats, and much, much more! 64-bit LAME for Mac OS X. Mac OSX 64 bit LAME mp3 library for Audacity 2.3.1 and above: RECOMMENDED download:lame64bitosx.pkg.
To prevent data loss, Apple doesn't recommend storing photo libraries on external storage devices like SD cards and USB flash drives, or drives that are shared on a network.
Mac os x home folder library. Oct 03, 2018 Inside the home folder on your Mac is a Library folder that stores app-specific files and settings, personal settings, and some data. The files and settings in the Library folder should be left alone for the most part. But, you may want to tweak the settings for an app, which may require accessing the Library folder.
Move your Photos library to an external storage device
- Quit Photos.
- In the Finder, go to the external drive where you want to store your library.
- In another Finder window, find your library. The default location is Users > [username] > Pictures, and it's named Photos Library.
- Drag your library to its new location on the external drive. If you see an error, select your external drive's icon in the Finder, then choose File > Get Info. If the information under Sharing & Permissions isn't visible, click , then make sure the 'Ignore ownership on this volume' checkbox is selected. If it's not selected, click to unlock it, enter an administrator name and password, then select the checkbox.2
- After the move is finished, double-click Photos Library in its new location to open it.
- If you use iCloud Photo Library, designate this library as the System Photo Library.
Delete original library to save space
After you open your library from its new location and make sure that it works as expected, you can delete the library from its original location.
In a Finder window, go back to your Pictures folder (or whichever folder you copied your library from) and move Photos Library to the trash. Then choose Finder > Empty Trash to delete the library and reclaim disk space.
Open another Photos library
Find Photo Library On Mac
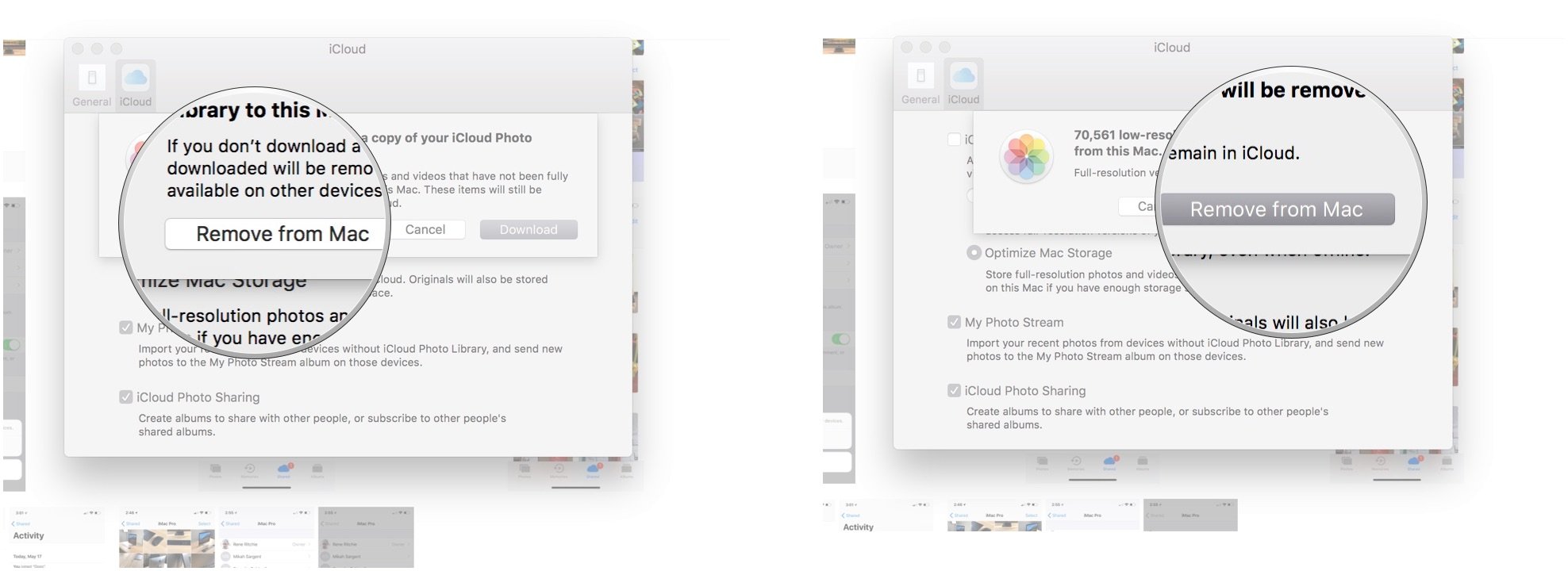
If you have multiple libraries, here's how to open a different one:
How Do I Create A New Photo Library On Mac Free
- Quit Photos.
- Press and hold the Option key while you open Photos.
- Select the library that you want to open, then click Choose Library.
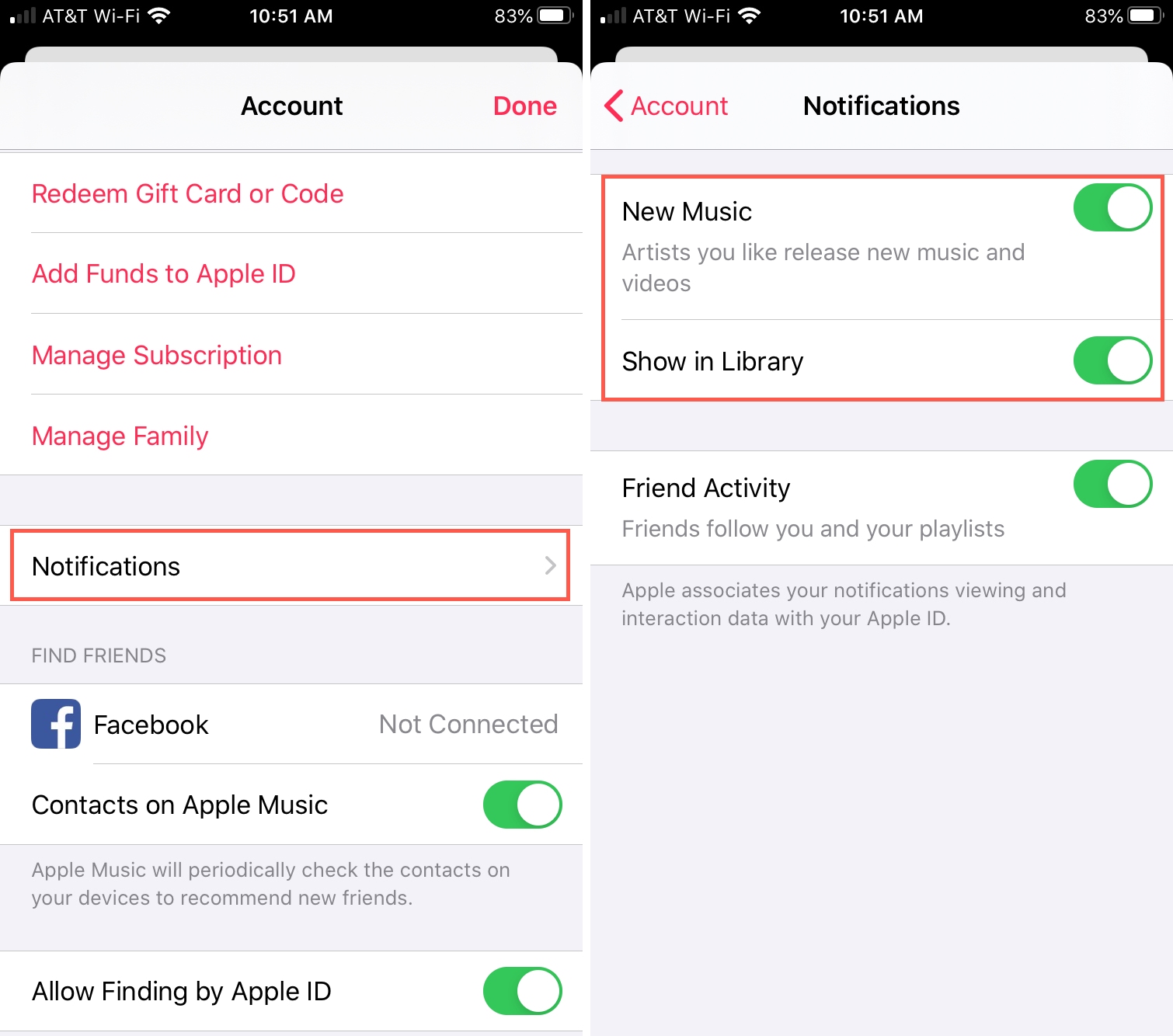
How Do I Create A New Photo Library On Mac Computer
Photos uses this library until you open a different one.
Learn more
If you have a permissions issue with your library, you might be able to resolve the issue by using the Photos library repair tool.
1. You can't move your library to a disk that's used for Time Machine backups.
How To Create A New Photo Library On Mac
2. If the volume isn't formatted APFS or Mac OS Extended (Journaled), or has been used for Time Machine backups but hasn't been erased, this checkbox will either not be present, or won't be selectable after unlocking. Erase and reformat the drive for this option to be available.