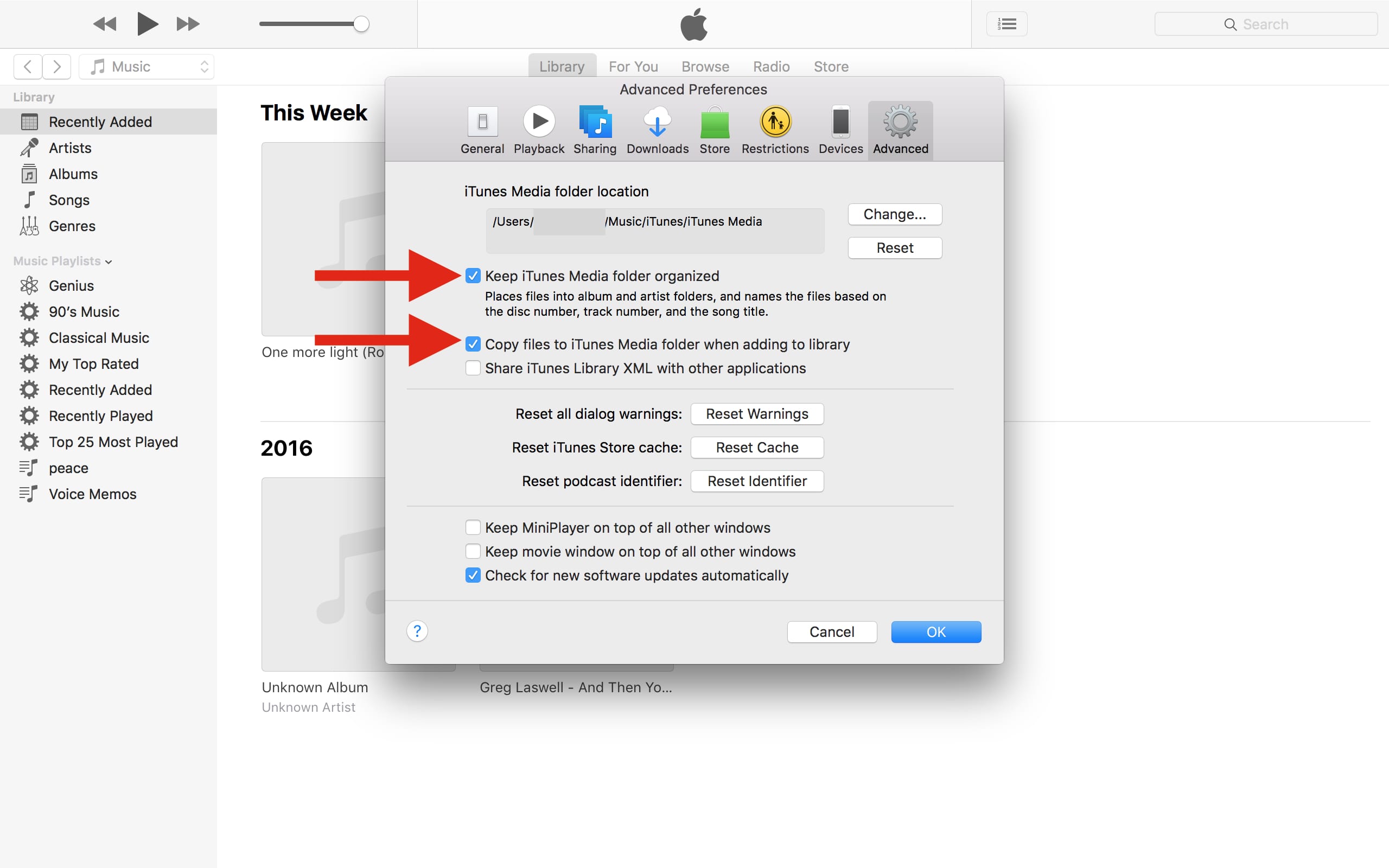Encrypt Photos Library Mac
How To + Recommended. How to Use Apple’s Built-in Features to Encrypt Files and Folders. Posted on August 8th, 2013 by Lysa Myers As promised, it’s time for a little primer on encrypting your files.In this article, we’ll focus just on what Apple has already provided you on OS X, and how it can be used to secure files and folders on your system. How to Encrypt and Password Protect Files on Your Mac. The folder containing all my kitty photos is also located on my desktop so all I have to add is the folder name. Zip -er files.zip Kitties. Encrypt Backups. Your Mac may be set up like Fort Knox, but your backups are done on an external drive or server. If your backups are not. Oct 05, 2019 I decided against that as I didn't was to risk the mac Photo library getting currupted. I end up moving to Moments. To do this you have to Export all your photos first and then upload them into Moments. The biggest issue I ran into with Moments is that if you use the web UI there is a limit of how many photos you can upload at a time.
Nov 23, 2016 Moving a Mac’s Photos Library. If you hold down the Command key while you drag the library file, the Mac will copy it to the new location and then delete the file from its original spot.
This story has been updated as of July 29, 2019.
Backing up an iPhone to a computer regularly is the best way to protect iPhone data from losing. This article will show you how to backup iPhone to MacBook Air, MacBook Pro, iMac in three ways: using iTunes, iPhone backup software or iPhone transfer software. You can back up iPhone 5/6/7/8/X to Mac with or without iTunes.
Part 1: Backup iPhone to Mac with iTunes
iTunes can back up almost everything on your iPhone to Mac OS. But you should know an iTunes backup doesn't include the following contents:
Apps, music or other content from the iTunes and App Stores;
Content synced from iTunes, like imported MP3s or CDs, videos, and photos;
Photos synced to My Photo Stream, iCloud Photo Library.
To use iTunes to back up iPhone on Mac:
Step 1 Open iTunes on your Mac computer or laptop.
Step 2 Connect your iPhone to Mac.
Step 3 iTunes should quickly detect your iPhone. Click your device.
Step 4 If you would like to encrypt your backup, tick Encrypt iPhone backup. Only the encrypted backup will include the Health and Activity data from your iPhone.
Step 5 Press on Back Up Now. iTunes will begin to create a backup of your iPhone on Mac. To locate iTunes backup on Mac, check where is the backup of iPhone stored in Mac?
Backing up iPhone with iTunes is easy, however, it doesn't allow you to selectively back up only the data you need, for example, to back up only iPhone photos to Mac. Moreover, you need to factory reset iPhone to restore an iTunes backup from Mac, which means that data not in the backup will be deleted. That's why many iPhone users want to back up iPhone to Mac without iTunes.

Part 2: Backup iPhone to macOS Catalina without iTunes
If you have updated your Mac to the latest macOS 10.15 Catalina, you won't be able to back up iPhone to the Mac with iTunes as Apple has removed iTunes in Catalina.
Although iTunes is eliminated, you can still back up iPhone to macOS Catalina via Finder. Here is how to create a backup of iPhone on Finder.
Step 1 Plug your iPhone to the Mac with a lightning cable.
Step 2 Start Finder and find your iPhone under Locations. Click on your iPhone
Step 3 This will open a page that is similar to the Summary page on iTunes.
Step 4 Select iCloud or This computer as the location to save this iPhone backup and click Back up Now to start a backup.
Backing up iPhone to Mac with Finder is much like that with iTunes. And just like iTunes, Finder won't let you select which data can be included in the backup and you'll need to restore a backup from Mac after factory resetting your iPhone. If you are not happy with the built-in backup method provided by Apple, read on to learn a more flexible method for backing up data from iPhone on Mac.
Part 3: Backup iPhone 5/6/7/8/X to Mac without iTunes
FonePaw iOS Data Backup & Restore is an iPhone backup software available on both Mac OS and Windows system. It can backup everything (photos, messages, contacts, WhatsApp messages, etc.) on your iPhone to Mac. Comparing to iTunes, it is a better tool to backup iPhone data to Mac because:
It allows you to select only needed data to back up;
You can preview your iPhone backup before restore;
Restore backup to iPhone without erasing your current data.
Download the trial version of iOS Data Backup & Restore on your MacBook/iMac. The tool is compatible with Mac OS 10.15/10.14/10.13/10.12/ 10.11 / 10.10 / 10.9 / 10.8 / 10.7.
DownloadDownload
Step 1 Run iOS Data Backup & Restore and connect iPhone to Mac with a USB cable.
Step 2 When your iPhone appears on the program, select iOS Data Backup.
Step 3 There are two backup modes: Standard backup and Encrypted backup. With Encrypted backup, you will need to enter the password you created when you want to restore the backup.
Step 4Select the contents that you want to back up to Mac, for example, you can tick photos, contacts to only back up iPhone photos and contacts. When you are done, click Next to back up your iPhone.
Note:
You can click Menu > Preference to choose where to store iPhone backup on your Mac.
To restore iPhone backup, choose iOS Data Restore, click View Now to view data on a backup, then select your needed data to restore to iPhone or Mac.
Part 4: Transfer iPhone contents to Mac selectively
Another way to back up an iPhone is to transfer iPhone contents to Mac, which will also enable you to use iPhone contents on Mac. FonePaw iOS Transfer can transfer your data from iPhone to Mac so that you can store important photos, videos, music, etc. on Mac to create a backup. The method is simple and straight-forward.
Step 1 Download, install and launch iOS Transfer on Mac. Then, connect your iPhone to Mac.
Step 2 All your iPhone data will be displayed on the program. You can select your needed files to back up. For example:
Backup iPhone music, movies, audiobooks, voice memos, Podcasts etc.to Mac: Click 'Media', select wanted media files and click 'Export to' > 'Export to Mac' to back up the files to your chosen folder on Mac.
Backup iPhone photos to Mac: Click Photos and choose photos from Photo Library, Camera Roll and albums to export to Mac.
The program can also save contacts, messages, call logs, books, videos from iPhone to Mac.
Step 3 The program also allows you to save all files on iPhone to Mac in one click. Choose 'To folder' on the bottom line of the program window. Then, the program will scan your iPhone. After scanning, click 'Start' and choose a folder to backup all iPhone data to Mac.
Find Photo Library On Mac
Can I Backup iPhone to my Windows Computer?
Yes. You can download the Win version of iTunes, iOS Data Backup & Restore, iOS Transfer to backup your iPhone, iPad or iPod to your computer.
Do These Methods Work to Backup iPad or iPod?
Yes, this guide is exactly the same for all iOS devices, whether how to backup iPad to Mac, or how to backup iPod touch to Mac.
- Video Guide
- Hot Articles
- How to Restore iPhone to Factory Settings
- How to Backup Data on Locked iPhone
- How to Backup iPhone/iPad to an External Drive
- How to Backup iPhone WhatsApp Messages
- How to Backup iPhone/iPad Camera Roll to Computer
- How to Recover Data Without iPhone Backup Password
- How to Backup Your Mac with or without Time Machine
Lots of users save confidential information on their Macs. Private data needs to be protected and secured to prevent unwanted access and identity theft. Fortunately, Mac users have lot of possible encryption options nowadays (built in Mac OS tools and 3rd party encryption apps as well).
Built Mac OS Disk Utility tool allows to protect your private files and create encrypted folder disk image. If user does not want to ecrypt the entire disk and enable filevault protection he/she may encrypt certain folder on the hard drive.
1. Open Disk Utility tool. In order to do this just click on Finder icon and select Go menu at the top. Choose Utilities from the drop down menu. In utilities folder look for Disk Utility icon (you can also press command + shift+ U and open Disk Utility in utilities folder).
2. Once you’ll open Disk Utility click on “File” menu at the top. Choose “New ” and select “Image from folder”
3. Select the folder you want to encrypt(in my case it is thunderzzz secret folder ) or create the new folder and add data containing confidential info there. Click on “Image”.
4. Type the name for encrypted disk image(in my case I call it “Encrypted disk image”) and select 128 or 256-bit encryption option. Click on “Save”.
5. Set up the password for encrypted image. Note: Save this password somewhere or write it down. In case you forget it you loose the access to all encrypted files inside the folder. This is probably the only drawback of this encryption option.
Next time you open this image double click on it. You’ll be prompted to type the password. Your files inside this disk image are protected.
There is also vast choice of third party encryption tools on the market. I have tested some of them on random basis.
Encryption Buddy
This tiny app allows user to protect and encrypt any type of files. Drag and drop the files you want to encrypt or protect with password to the application window. Create a password and click “Encrypt My Files”. It takes some time. In order to decrypt this file you should do almost the same. Easy as a pie. This app is available on the AppStore. You may find more info on developer’s website: http://gotoes.org/sales/Encryption_Buddy/index.php
MacFort
Encrypts and protects with password files, folders, applications and their associated files. It uses AES 128 or 256 bit encryption standard (you may use the same via Disk Utility ) There is no way to see encrypted files without MacFort app. If Mac is lost o stolen your private files remain protected. More info here:
Mac Encrypt Pdf
MacKeeper
Despite the controversial reputation of this application on this forum, I have decided to test their built-in encryptor option and it worked pretty well for me. “Data Encryptor” makes encrypted files invisible. It enables two level security mechanism. Internal password to Data Encryptor itself and the password to the encrypted item. More info here: http://manual.mackeeper.com/features/data-encryptor/
CryptMe
The simplest text editor/viewer. Open the text editor. Paste or type sensitive info there. Click on the lock and the data is encrypted. Application uses the same 256 bit AES encryption standard. Application is compaible with Mac OS and iOS as well. Available on the App Store. More info here: https://itunes.apple.com/us/app/cryptme/id445265455?mt=12
Encrypto
Encrypt Photos Library Mac Os
Cross platform application for Windows and Mac computers. Allows to share encrypted files with friends and send them via e-mail. You can also encrypt the file and and set up the hint. Hint is useful in case you forget the password. More info here: https://itunes.apple.com/us/app/encrypto-encrypt-files-you/id935235287?mt=12
Encrypt Photos Mac
It is up to you to decide whether use 3rd party encryption apps or perfect Disk Utility. In my opinion, Disk Utility is all you need. 3rd party apps are good for novice users, however they use the same AES 256-bit standard available via Disk Utility. You should set up the strong and easy to remember password. Good option is to write down password hints somewhere. Remember: In case you forget the password, you no longer have the access to the items inside the encrypted folder.