How To Transfer Itunes Library To Usb On Mac
- iPhone to Mac
- iPhone to PC
- iPhone to iPhone/iPad
- How To Transfer Itunes Library To Usb On Mac Pc
- How To Transfer Itunes Library To Usb On Mac Free
- How To Transfer Itunes Library To Usb On Mac
How do I transfer music from iTunes to a flash drive? Is there any way I can do the transfer easily?”
I want some songs from my iTunes on my own USB stick. Is it possible?”
Want to transfer music from iTunes to USB for enjoying your favorite music anywhere on the go? Almost all iTunes users have an extensive music library. You might also have a great collection from which you want to export or transfer songs into your own portable USB drive without disturbing your existing music library. Here is an in-depth tutorial on how to get your iTunes music on your USB flash drive. Check it now!
Method 1: Using “Copy and Paste” to Move Music from iTunes to USB
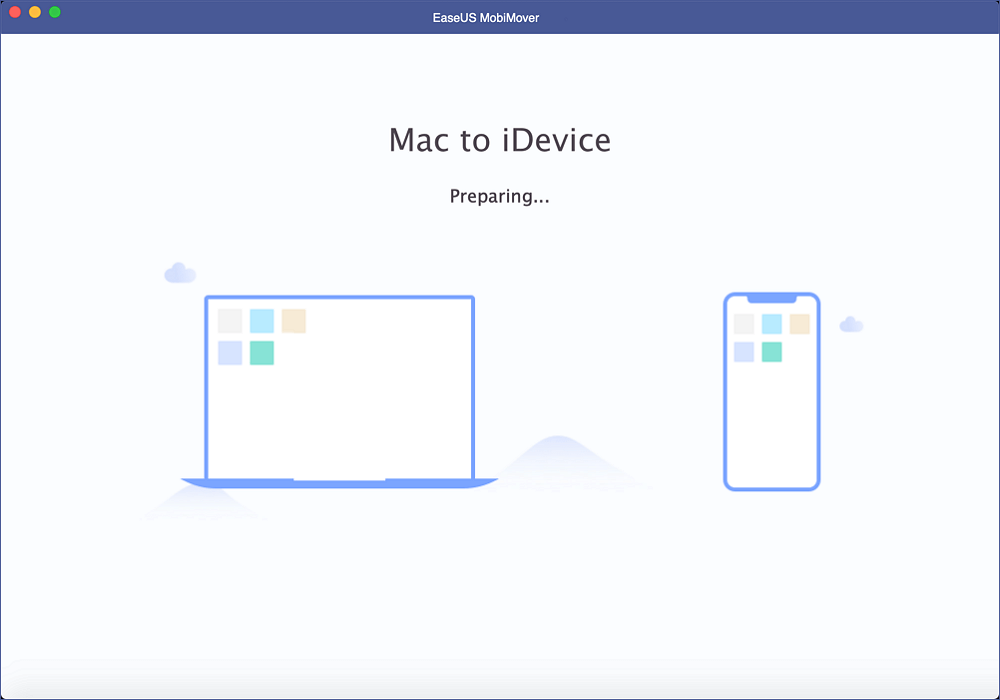
To follow this method,
To finish up this article, we’re going to be going through a couple of tips and tricks for copying your iTunes library to a USB stick. These will be pretty basic tips, primarily for beginners who want some information on how the transfer of your iTunes library will be like using iTunes (or even iMusic.) Tip #1 — Audio Files. 2014-11-18 Part 1: How to Transfer iTunes Library from Mac to Mac Often, Mac users will have more than one Mac in their home. It is the nature of the beast, as they may be so pleased with their exclusive Mac environment that there may suddenly be a MacBook or an iMac in the house where there may have been only one Mac computer previously. 2020-4-1 However, sometimes you may need to transfer iTunes library from PC to external hard drive when your computer meets hardware failure or you just want to free up storage space. This article will offer you 2 ways to copy iTunes library to external disk easily. Part 1: Transfer iTunes Library to USB Stick from iTunes Media Folder.
- First, create a “New Folder” on your desktop.
- Then go to iTunes, then open iTunes music and find the iTunes music folder. Make sure your library is organized.
Now, select the songs you want to transfer by pressing the Ctrl button on your keyboard simultaneously selecting the songs one by one. After selecting, go to 'Edit” and then to “Copy'. If you want to add just one song then just select that song and click “Copy”. Python library max. Make sure that you don’t use the “Cut” function or else the songs will get deleted from the iTunes library.
After this, go the “New Folder” you created on your desktop initially. Right-click and click “Paste'.
The songs will now get copied into that folder.
Now insert the USB drive into your computer and “Copy” or “Cut” the folder and “Paste” it into your USB flash drive and that’s it! Your selected songs will be on your USB drive and without changing your iTunes library.
Repeat the steps if you want to add one or more songs to your USB drive.
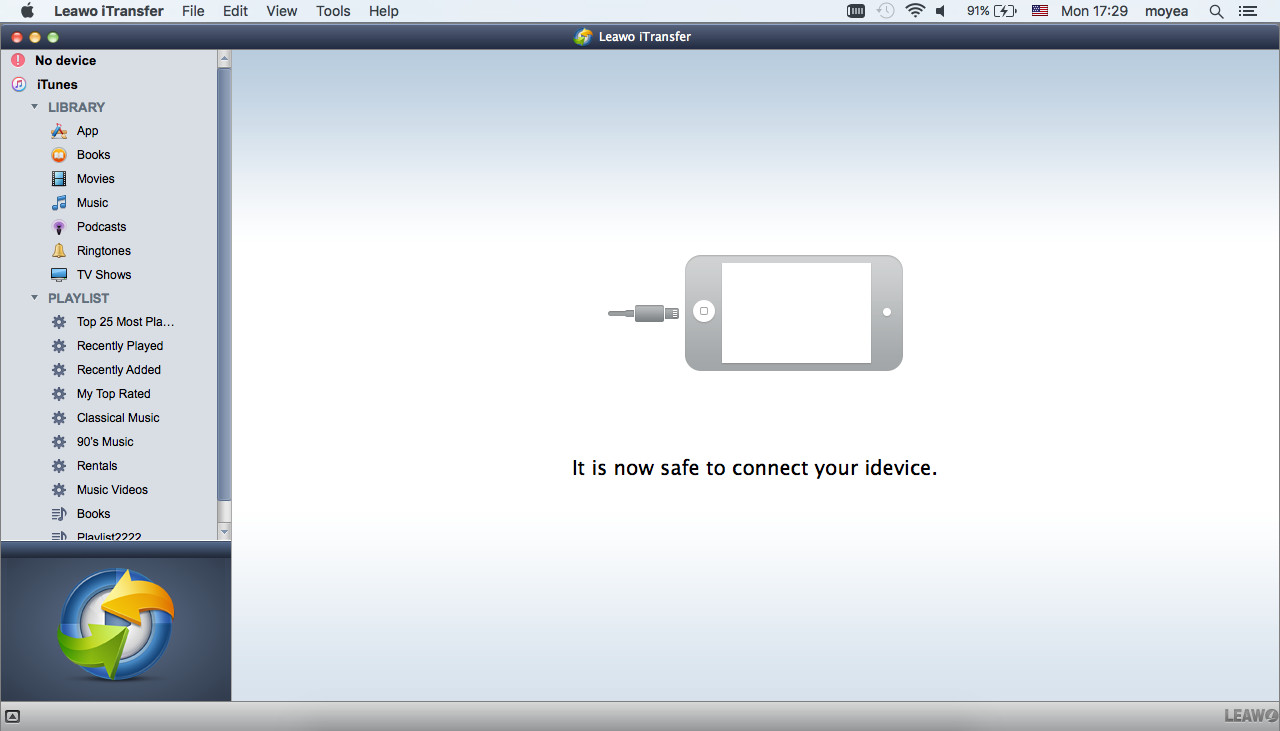
How To Transfer Itunes Library To Usb On Mac Pc
Method 2: Using “Drag and Drop” to Transfer Songs from iTunes to Flash Drive
How To Transfer Itunes Library To Usb On Mac Free
To follow this method,
- First, insert your USB flash drive. Open it like a folder on your desktop.
- Then select one song and click it. If you want to select one or more, then hold the Ctrl button and select. If you want the whole list, simply hold Ctrl-A, this will select the whole playlist.
After this, just drag and drop the selection to the USB drive folder and voila! Your job is done.
Make sure, your run your iTunes in a smaller window, so that it is easier to drag and drop to the other folder. This method doesn’t change anything in your music library as well.
There you go, now you know the two easiest ways to export songs from iTunes to USB. Try these methods and enjoy music on the go!
How To Transfer Itunes Library To Usb On Mac
Furthermore, if you want to manage any type of files on your phone you can use Tenorshare iCareFone. This is an all-in-one tool that can fix issues on any iOS device. This tool can also manage your files and data with ease. You can also speed up your device by cleaning up junk files. It also features a “backup and restore” function in the case of any data loss.