Home Folder Library Mac
Dec 20, 2018 Click on your Users folder, open it in Column view, and select View Show View Options then check the box for Show Library Folder If Library isn’t an option, check that you’re in Column View Select your User folder, and press Command+ J.
The Library folder will open. A word of warning: Think twice before editing the files in the OS X Library folder. These files are used by the applications on your Mac, and modifying them could change how the applications work. However, it doesn't hurt to explore the Library folder and see where some of the most essential files on your Mac are. You can access the Library folder with the Go To Folder command or from the Terminal app. Access the Library folder in Finder: In Finder, choose Go Go To Folder In the Go To The Folder field, enter /library/. Open user library folder mac. Jan 12, 2020 Launch Terminal, located in /Applications/Utilities. Enter the following command at the Terminal prompt: Press Return. Once the command executes, you can quit Terminal. The Library folder will now be visible in the Finder. Should you ever wish to set the Library folder.
By default, the User Library folder is hidden in Mac OS 10.7 and above. We'll cover a few different methods to easily access this hidden folder. The User Library is home to many 'under the hood' files and folders that correspond to the various Apps and system processes in your computer. Jan 12, 2020 Launch Terminal, located in /Applications/Utilities. Enter the following command at the Terminal prompt: Press Return. Once the command executes, you can quit Terminal. The Library folder will now be visible in the Finder. Should you ever wish to set the Library folder. Then there is the /Library folder that's located in the Home folder. The third Library folder is located in System and contains all the files that MacOS needs to run. Dec 12, 2016 This is a simple settings change that will cause MacOS Finder to always show the Library folder in the user home: From the Mac OS Finder, go to the Users home folder; Pull down the “View” menu and choose “View Options” Choose “Show Library Folder” in the settings options for the User home folder. Jul 22, 2011 Use “Go To Folder” and Open /Library/ Directly. All you need to do is hit Command+Shift+G from the Mac desktop (or Finder Go Go to Folder) and type in /Library to temporarily access the Library directory in the Finder. When you are done, close this window and it will no longer be visible.
Your home folder contains many files and folders that apps on your Mac have permission to read or modify. If you use Get Info or other methods to change those permissions, you could experience issues such as these:
- Changes that you make in System Preferences aren't saved after you quit System Preferences.
- Changes that you make to the Dock aren't saved after you log out of your user account.
- Windows that were open the last time you logged out or quit an app (before you changed permissions) open again after you log in or open the app.
- You're asked for an administrator name and password when moving certain items in the home folder.
- You repeatedly get a message that macOS needs to repair your Library to run applications.
- When saving changes to an item, you get a message that the file is locked or you don't have permission to save.
- Preview, TextEdit, or other sandboxed apps unexpectedly quit when opened.
- You get an alert that the startup disk has no more space available for application memory.
- Activity Monitor shows that Safari or SafariDAVClient is using a large amount of system resources.
- Your Mac performs slowly.
- iTunes says that your device cannot be synced.
- Photos and videos that you import into Photos or iPhoto don't appear within the app, but do appear in Finder. Or your library needs to be updated or reselected each time you open Photos or iPhoto.
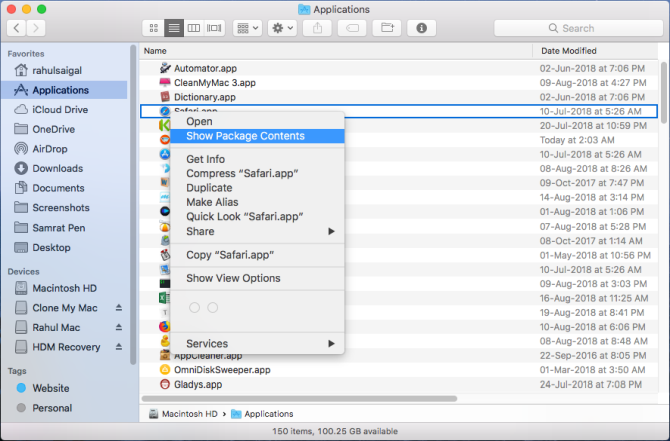
Reset permissions
If the issue started after changing the permissions of items in your home folder , use these steps to reset permissions.
- Turn on or restart your Mac, then immediately press and hold Command (⌘)-R to start up from macOS Recovery.
- You might be prompted to enter a password, such as a firmware password or the password of a user who is an administrator of this Mac. Enter the requested password to continue.
- When you see the macOS Utilities window, choose Utilities > Terminal from the menu bar.
- Type
repairHomePermissionsin the Terminal window, then press Return. The Repair Home app opens. - Select your user account, click Next, then enter your administrator password. Click Next unlock the volume and begin resetting permissions on your home directory.
- When done, click Exit to return to the macOS Utilities window.
- Select Reinstall macOS, then click Continue and follow the onscreen instructions to reinstall macOS.
If the issue persists
If resetting permissions doesn't resolve the issue:
- Make sure that you have a backup of your Mac, then erase your startup disk.
- When done, reinstall macOS.
- After installation completes and your Mac restarts to the setup assistant, create a new user account using a different name than the one you were using before. Any difference in spelling is enough.
- If you made a Time Machine backup, use Migration Assistant to restore all your files from the backup.
Show Library Folder Mac Os
From the Users folder in your Mac OS X Lion Finder, you can drill down into the Home folder to see what’s inside. When the user logs on to this Mac, his Home folder appears whenever he clicks the Mac OS X Lion Home icon in the Sidebar, chooses Go→Home, or uses the keyboard shortcut Shift+Command+H.
Your Home folder is the most important folder to you as a user — or at least the one where you stash most of your files. You can store all the files you create in a subfolder within your Home folder — preferably, in a subfolder in your Home/Documents folder. The advantage of doing so is that your Home/Documents folder is easy to find, and many programs use it as the default folder for opening or saving a file.
Mac User Library Folder Missing
When you open your Home folder, you see a Finder window with a little house icon and your short username in the title bar. Seeing your short username in the title bar tells you that you’re in your Home folder. Every user has a Home folder named after his or her short username (as specified in the Accounts System Preferences pane).
If your Mac has more than one user, you can see the other users’ Home folders in your Users folder, but Mac OS X prevents you from opening files from or saving files to them.
By default, your Home folder has several folders inside it created by Mac OS X Lion. The following four are the most important:
Desktop: If you put items (files, folders, applications, or aliases) on the Desktop, they’re actually stored in the Desktop folder.
Documents: This is the place to put all the documents (letters, spreadsheets, recipes, and novels) that you create.
Library: Preferences (files containing the settings you create in System Preferences and other places) are stored in the Library folder, along with fonts that are available only to you.
Public: If others on your local area network use file sharing to connect with your Mac, they can’t see or use the files or folders in your Home folder, but they can share files you’ve stored in your Home folder’s Public folder.
Home Folder Library Machine

You can create more folders, if you like. In fact, every folder that you ever create (at least every one you create on this particular hard drive or volume) should be within your Home folder.