Why Cant Icloud Music Library Connect Mac
How many of you have come across the situation like this?
- Icloud Music Library Itunes
- Why Can't Icloud Music Library Connect Mac Download
- Using Icloud Music Library
- Icloud Music Library Is On
'I'm new to Apple Music and I am very annoying now because I just discovered that I can't syn Apple Music to my iPod classic from iTunes. This is very unfair to me since I have spent a lot of money on my iPod. What's the point of Apple Music if you can't do this? Is there a way to solve this without having to purchase another device for accessing my Apple Music? Otherwise, I will have to stop subscribing to Apple Music and I'll lose all album I want to have.'
This is one of the treads that I found in the Apple Communities. If you are having the similar situation like him, then this post might be helpful to you. First, you need to understand that not just iPod classic, but some specific iPod models that don't have Wi-Fi capability are not be able to play and sync Apple Music either. You will find the reason why if you keep reading. If you have already known this part and want to get the solution immediately, you can read Part 2 and Part 3 directly.
Jun 23, 2018 In order to turn on iCloud Music Library, simply go to Settings Music, and toggle iCloud Music Library on. On your Mac, launch iTunes and go to iTunes Preferences and select iCloud Music Library. See also: How To Remove Music Player Widget From The Lock Screen. Jun 02, 2016 Apple Card, Apple Music, Apple Pay, iCloud MacRumors attracts a broad audience of both consumers and professionals interested in the latest technologies and products. We also boast an active community focused on purchasing decisions and technical aspects of the iPhone, iPod, iPad, and Mac platforms. Jun 01, 2013 Went to open iTunes this morning and all my music stored in iCloud won't sync up with my computer so I can't listen to my music. When I open iTunes, the iCloud symbol has a little lightning bolt in it and then just shows that it is trying to connect but won't. How Apple Music and the iCloud Music Library work with iTunes Match. By Roger Fingas Friday, July 03, 2015, 11:47 am PT (02:47 pm ET) On its website Apple describes Apple Music and iTunes Match as. Nov 26, 2017 Turn ON iCloud Music Library on iPhone. Apple Music- Some of the files were not copied to the iPhone because iCloud Music Library is enabled - Duration: 1:49. Your iCloud Music Library is interfering with the syncing. 6 Tips to Fix 'Why Can't I Sync Music to My iPhone iOS 13'. It could be that you simply can’t connect.
How to copy itunes library from mac to pc. You May Like:
May 24, 2017 iCloud Music Library is a feature in iOS and macOS that allows you to access and synchronize your songs, albums, and playlists across all of your Apple devices signed into the same iCloud account.
Part 1. Why Can't I Sync Apple Music to iPod classic
Apple Music songs cannot be copied to an iPod classic, iPod shuffle, iPod nano and iPod touch 4th gen, because all these iPod models don't have Wi-Fi compatibility. This is a small trick that Apple is using to prevent people from downloading and keeping songs for offline playback without paying the subscription fee. And Apple Music songs are DRM protected, which means it is not possible for you to play music on nonauthorized devices unless the DRM is removed.
If you want to know how to remove DRM from Apple Music and make them available for your iPod classic, you can try TuneFab Apple Music Converter Lite . It's so far the best tool available to convert protected Apple Music (.m4p) to DRM free MP3/M4A/AAC/FLAC.
Part 2. How to Fix iPod classic Won't Download Apple Music
Once the DRM protection is removed, you will be able to transfer all the Apple Music songs from iTunes to iPod classic via iTunes. Now let's see the main features of TuneFab Apple Music Converter Lite and how to use it to download Apple Music to iPod classic.
Main Features of TuneFab Apple Music Converter Lite
#1. Remove DRM from Apple Music easily
#2. Convert Apple Music to plain MP3, AC3, M4A, AAC, etc.
#3. Up to 10X faster conversion speed
#4. Maintain high output quality
Now download the software from the above button and then start download DRM-free Apple Music with TuneFab Apple Music Converter Lite now.
Step 1. Launch TuneFab Apple Music Converter Lite
Launch the software and then you will see the main interface like this. To make sure that you can use the software successfully, you need to check the followings:
a. Install the latest version of iTunes
b. Download the Apple Music songs from cloud
Step 2. Select Apple Music Tracks
The program will load all your iTunes media files. You can choose the playlist or preview the whole music library from the left panel. On the right side of the main interface, you will see the details of each song including name, duration, artist, etc. You can select the songs you like by ticking them one by one.
Note: You can search for a specific song by entering the song name or title in the Search Bar.
Step 3. Choose iPod classic Compatible Format
Now you can go to 'Output' > 'Output Format' to select MP3 as the output audio format. And if you want to keep the original quality of Apple Music, you’d better choose the bitrate as 256 kbps because it is the original bitrate of Apple Music.
Note: iPod Classic supported audio formats: AAC (8 to 320 Kbps), Protected AAC (from iTunes Store), MP3 (8 to 320 Kbps), MP3 VBR, Audible (formats 2, 3, 4, Audible Enhanced Audio, AAX, and AAX+), Apple Lossless, AIFF, and WAV.
Step 4. Convert Apple Music to DRM-free MP3
Click the 'Convert' button to start the Apple Music to MP3 Conversion. When it's done, you can click on 'Explore Output File' to locate the downloaded songs. After that, you can follow Part 3 to sync Apple Music to iPod classic with iTunes.
Part 3. How to Sync DRM-free Apple Music to iPod classic with iTunes
Step 1. Prepare DRM-free Apple Music Songs
Icloud Music Library Itunes
After you have successfully converted Apple Music to MP3 with TuneFab, you can go to the output folder to check the converted songs. If everything is fine, then you can save the songs in a new folder and rename it as 'DRM-free Apple Music Playlist' or other names as you like.
Note: If you are using iPhone, iPad or iPod touch and want to sync Apple Music to them, you can try using TuneFab WeTrans. It is a great iTunes alternative when it comes to tranfserring DRM-free Apple Muisc, video, audiobook and more between PC and iOS device. It's much more convient than iTunes and it won't erase the important data on your device.
Step 2. Add DRM-free Apple Music to iTunes Library
Now open iTunes on your PC/Mac. Then go to 'Music Playlists', click right and select 'New Playlist' to create a new playlist for saving your DRM-free Apple Music.
Step 3. Connect iPod classic to iTunes
Connect your iPod classic to iTunes with the USB cable. Then you will see the interface as below.
Step 4. Sync DRM-free Music to iPod classic
Now go to 'Music' under the 'Settings' tab. And then check the 'Sync Music' option. Please note that one device can only sync with one iTunes library at a time.
If you see the pop-up window that says 'Are you sure you want to remove existing music, movies, and TV shows from this iPod and sync with this iTunes library', you need to select 'Remove and Sync' to continue. And it's necessary for you to back up your iPod music first before syncing.
When you see the Sync Music interface, select 'Selected playlists, artists, albums, and genres' and go to 'Playlist' to locate the playlist that you created for saving the DRM-free Apple Music. In this guide, I will use 'Recently Added' playlist as an example. Select the playlist and then click the 'Apply' button, soon after all the songs selected will be syncing to iPod.
Step 5. Transfer DRM-free Apple Music to iPod classic Successfully
When you see 'iPod sync is complete' showing up on top of iTunes, it means all the songs have successfully been transferred to iPod classic.
You can now go to 'On My Device' > 'Music' to check the song.
Part 4. Tips about Apple Music Supported Devices
Apple Music is available on the iPhone, iPad, and iPod touch running iOS 8.4 or later; it's also available on Apple Watch 1.0.1 or later; on Macs and PCs running iTunes; on Android; and on the Apple TV. Here is the list of iOS devices that support Apple Music: How to transfer your itunes library on mac computer.
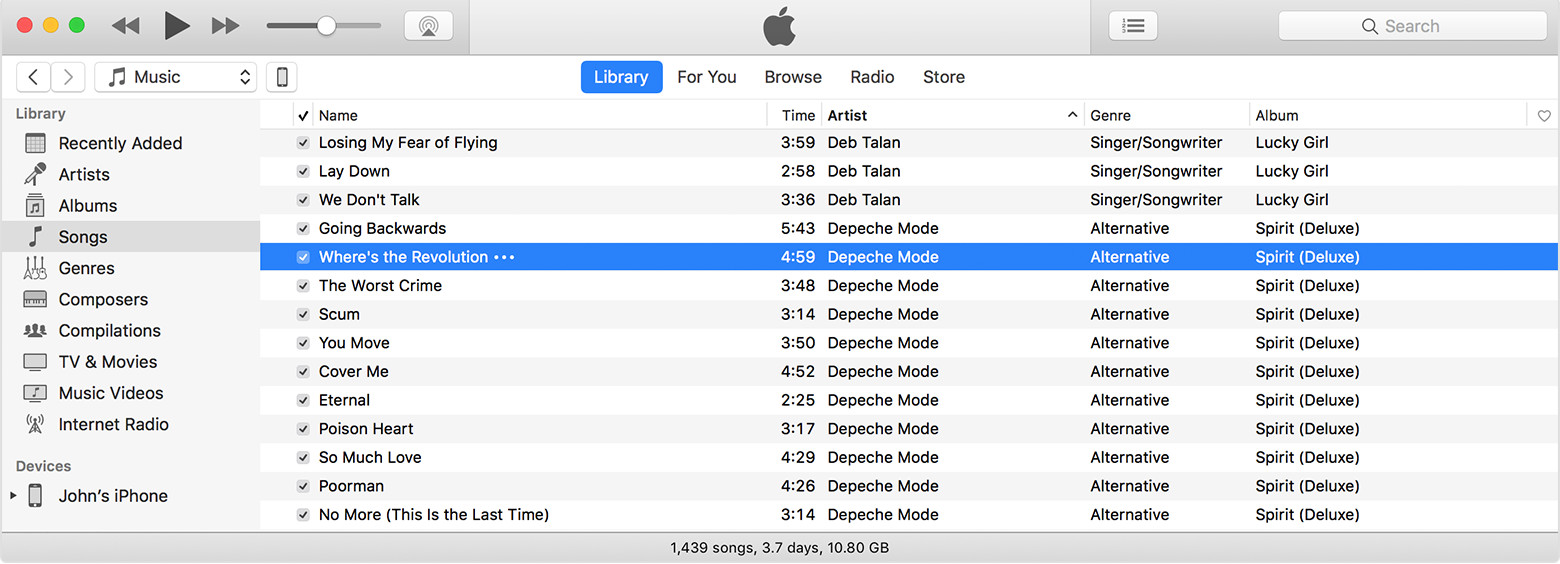
iPhone: iPhone 4s and newer iPhone
iPad: iPad 2, iPad mini and newer iPad
iPod: iPod touch 5th/6th generation
- iPhone Message Tips
- iPhone Photos Tips
- iPhone Video Tips
- iPhone Contact Tips
“I was trying to download a few of my music files on my iPhone X but I got an unusual message. Some of the files were not copied to the iPhone because iCloud Music Library is enabled on this phone. I have no idea what this means but I am really worried.”
Well, if “iCloud music library is enabled on this iPhone” error message has appeared on your screen then you are having issues to sync music from iTunes to your iOS device. Don’t panic! You are not the only iOS user who has faced this error, nor will be the last. This message appears due to some changes in settings and it can be fixed using simple solutions.
Part 1: Why 'iCloud Music Library is Enabled on This iPhone' Occurred
If you are getting “some of the files were not copied because iCloud music library is enabled on this iPhone” that means it is exactly what is happening. The message appears because iCloud music library is enabled on this iPhone and it is unable to sync music directly from the iTunes to your iOS device and hence it can’t copy files.
Usually, we use iCloud Music Library to upload selected files to the iCloud. We sync the files so that they would be available on all iOS devices where iCloud Music Library is turned on and are associated with the same Apple ID.
But often we forget that and try to download music files and get the said error message on the screen.
Part 2: How to Fix 'some of the files were not copied because iCloud music library is enabled on this iPhone' Error
Most of the iOS users get flustered if “some of the files were not copied to the iPhone iCloud music library is enabled on this iPhone” error occurs on their iPhone screen, as they are mostly unable to grasp the gravity of the situation.
This is probably the simplest iOS error message to understand and to fix. The message itself says what is happening. You are simply required to disable iCloud Music Library on your iPhone or iPad or iPad Touch and the error message will disappear.
The settings can be changed from the settings of your iOS device. So, here’s how to fix iCloud music library is enabled on this iPhone;
Step 1: Open your iPhone and log in using your Apple ID.
Step 2: Now, go to the Settings of your mobile and tap on “Music”.
Step 3: Now, you will see “iCloud Music Library” option on the screen. There is switch beside it, if it is green then the option is enabled. The switch can be toggled, so toggle it again and disable the feature.
Now, you can download the music files on your iPhone and the error message will not bother you.
Part 3: Other Solutions on How to Fix 'iCloud music library is not enabled on this iPhone'
Well, the reason you are getting this error message on your iPhone because iCloud music library is enabled on this iPhone. But some of the users have specifically mentioned that “iCloud music library is not enabled on this iPhone” as they themselves checked it following the error message.
So, it is clear that the error message in question didn’t occur due to the fact that your iCloud Music Library option was enabled. In such situations, it is clear that the issue is not conventional and it requires a different approach in order to eliminate the error message.
There is a list of solutions we have provided below, take a look.
Way 1: Make sure your iOS Latest Version
At first, we would suggest you check the version of iOS you are using at the moment. Check for an update, if one is available you must update your iOS device, immediately.
Why Can't Icloud Music Library Connect Mac Download
Step 1: So, plug in your iOS device and also connect it to the Wi-Fi.
Step 2: Then, go to “Settings” and tap on “General”.
Step 3: You will find the “Software Update” option.
If there are any updates available, it will show and you have to tap on the “Download & Install” option. But if it doesn’t, you are surely using the latest version of iOS.
Way 2: Make Sure the Apple ID is the Same in All of Your Devices
If you are using the latest version of iOS and still getting this error, you need to check if you are using the same Apple ID on all the connected devices. If the Apple ID is not the same you may get a similar error.
Step 1: So, go to the “Settings” of your iOS device.
Step 2: Then, tap on your name and the Apple ID will be visible on the following panel.
If you are using the same Apple ID on all the devices, then proceed to the next solution.
Way 3: Restart your iOS Device
This is probably the simplest fix on this list. If you are getting some files were not copied because iCloud music library is enabled on this iPhone error, though iCloud Music Library is not enabled on your iPhone; you need to restart the device.
Sometimes, such error occurs due to some specific glitch and restarting the device might just fix it if it was caused due to a minor glitch.
Now, coming to the restart of an iOS device. Restarting the device will be very easy but the procedure has changed quite a bit over the years. So, we have decided to list every method categorically;
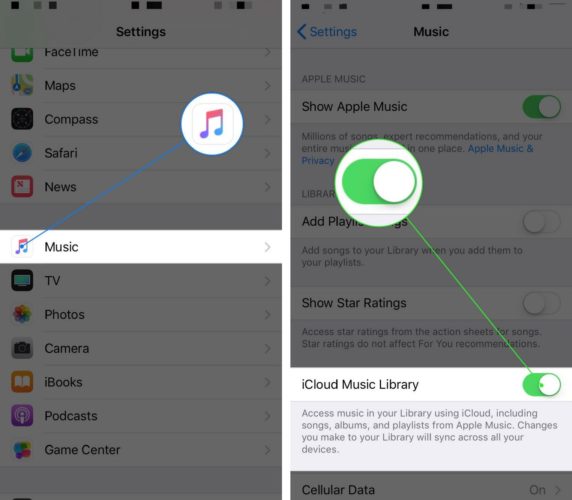
Restart iPhone X or later Versions
Step 1: Press and hold the Power button, also known as Side button. Along with that button, press and hold any of the Volume buttons.
Step 2: A few seconds later, the Slider will appear on the screen.
Step 3: Drag the slider to the end and the device will be turned off.
After that, wait a few seconds before turning the device on using the same method.
Restart iPhone 8 or Earlier Versions
Step 1: Simply, press and hold the Power button (it can be either a Side button or a Side button), until the Power Slider appears on the screen.
Step 2: Now, drag the Slider to the end to turn off the device.
Step 3: Wait a few seconds and turn on the device using the same procedure.
This is a simpler method compared to the newer ones. The older iPads with a Home button can also be restarted using the same procedure.
Way 4: Turn Off Airplane Mode and Turn On again
If restarting the iOS device didn’t work, then you may try to fix the error using Airplane Mode. Simply, turn on and then turn off the Airplane Mode. It is possible that toggling the said mode will fix the error.
Step 1: Simply, go to the “Settings” of your iOS device.
Step 2: There you will find the “Airplane Mode” option, toggle it.
Way 5: If All Above is Not OK, you should Repair Your iPhone
If you are sure that, iCloud music library can't be enabled iPhone X and all the other discussed procedures didn’t work in your favour, then you must use the services provided by a professional repair software.
This is probably your only way out, as none of the solutions is working due to the fact that iOS itself got damaged somehow and the result is this particular error.
One of the most effective professional system repair program is ReiBoot, developed by Tenorshare.
Step 1Download and install this program on your computer. Then, connect your iOS device to the said computer and launch ReiBoot.
Step 2Then, select “Repair Operating System” from the main interface of the program.
Step 3Then, you will be directed to the following interface and click on “Fix Now”.
Step 4 In the event iPhone not getting detected by the program, you need to put the device into Recovery Mode or DFU Mode. It is very easy, the guide will be available on the screen.
Step 5Now, after everything’s done and the iPhone has been detected by the program, you will be directed to the firmware page. Click on “browse” in order to choose a path for the firmware about to get downloaded. Lastly, click “Download”.
Step 6The download of the firmware package will take some time, as the firmware is large in size. Now, click on “Start Repair” on the program interface.
Using Icloud Music Library
So, if any of the fixes are not working, then your best way of fixing the said error is to repair the iOS using Tenorshare ReiBoot.
Conclusion
Icloud Music Library Is On
So, if a user is asking “what does iCloud music library is enabled on this iPhone mean?” Let them know that it means what it says, exactly. But you can avoid all these troubles if you just use Tenorshare iCareFone to manage your music files. This is a data management tool and very effective. It also has the potential to recover and backup data. In this article, we mainly introduce you one of the best iOS repair tools - Tenorshare ReiBoot, which is able to fix iCloud music library on this iPhone error quickly.