Share Itunes Library Between Macs
- Share Itunes Library Between Windows And Mac
- Share Itunes Library Between Mac And Pc
- Share Itunes Library Between Macs And Pc
Before you set up Home Sharing
Jun 11, 2013 Launch iTunes on your Mac or PC. Now in the top navigation, click on iTunes and then Preferences. In the Preferences window, now click on the Sharing tab. This is where you can choose what you'd like to share.
- Jan 09, 2020 How to Share Music Between Two Computers with Home Share. Home Sharing is an iTunes supported program that allows you to share music between multiple computers on the same network. It doesn't cost money or even take up much time.
- 'Sharing the library' is something of a misnomer when it comes to manually keeping one iTunes Media folder synchronised between two different machines & two different iTunes instances. You can do it, but each copy of iTunes will want to be 'in charge' & they will not auto-synchronise at all.
- Update all of your Apple devices to the latest versions of iOS, iPadOS, macOS and tvOS. On your PC, make sure that you have the latest version of iTunes for Windows.
- Connect all of your devices to the same Wi-Fi or Ethernet network.
- Make sure that all of your devices are signed in with the same Apple ID and authorised to play purchases using that Apple ID.
Apps and features might vary by country or region. Learn more about what's available in your country or region.
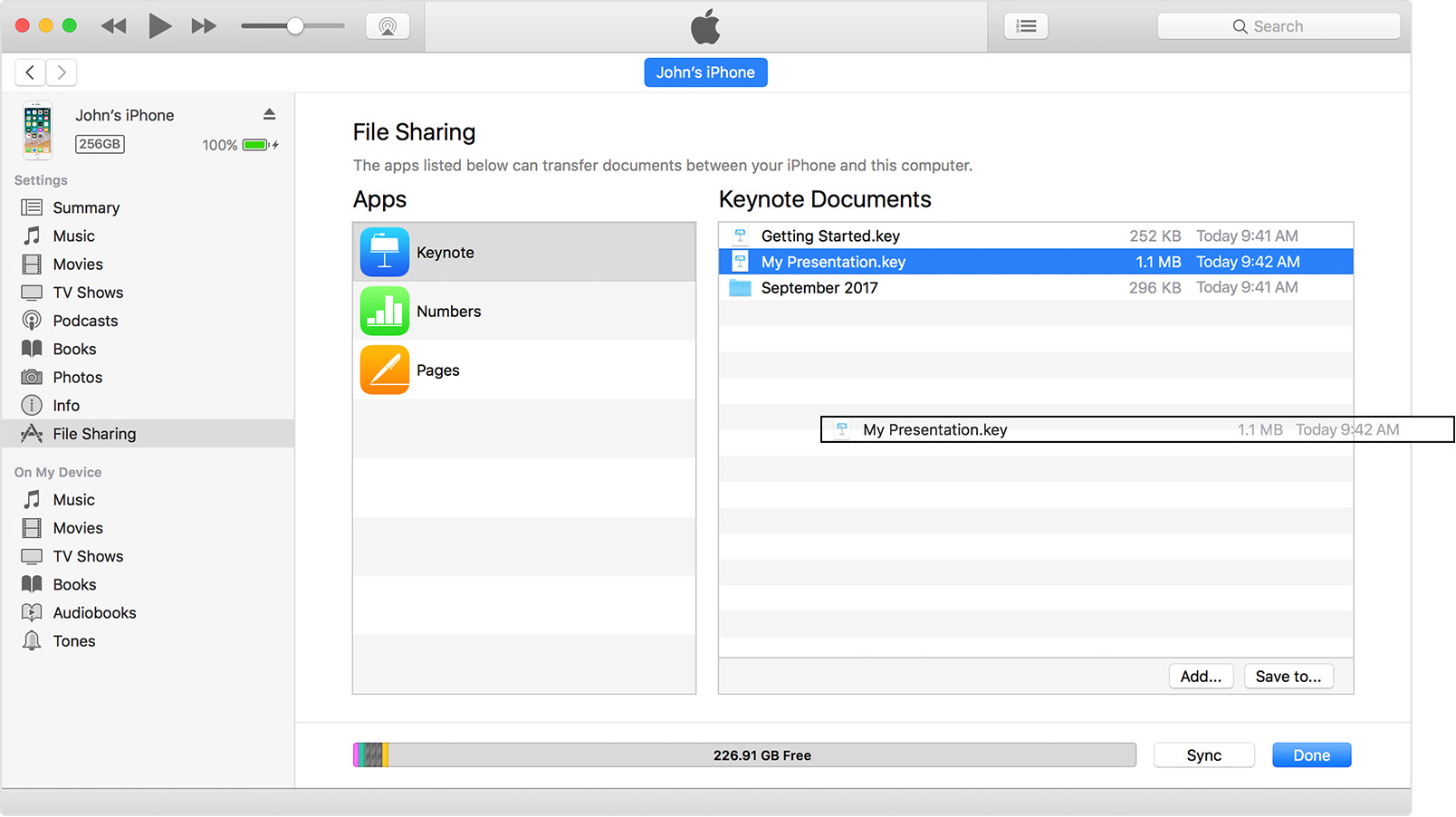
Set up Home Sharing
Before you can use Home Sharing, you need to set it up on your Mac or PC.
How to set up Home Sharing on your Mac
- Choose Apple menu > System Preferences.
- Click Sharing.
- Click Media Sharing.
- Select Home Sharing and sign in with your Apple ID. Use the same Apple ID for every computer or device on your Home Sharing network.
- Click Turn On Home Sharing.
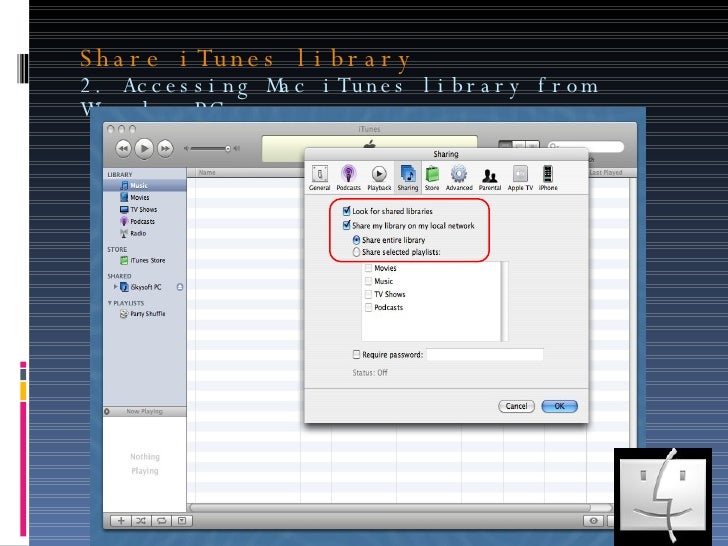
How to set up Home Sharing on your PC
- Open iTunes for Windows.
- If you aren’t signed in, sign in with your Apple ID. Use the same Apple ID for every computer or device on your Home Sharing network.
- From the menu bar at the top of the iTunes window, choose File > Home Sharing > Turn on Home Sharing.
You can use Home Sharing with up to five computers that are connected to your home Wi-Fi or Ethernet network.
Use Home Sharing
On your Mac or PC, you can use Home Sharing to see shared libraries from other computers that are connected to the same Wi-Fi network and signed in with the same Apple ID.
To see a shared library from a computer on your iPhone, iPad, iPod touch or Apple TV, you need to be signed in with the same Apple ID as the computer and connected to the same Wi-Fi network.
On your Mac
You can use Home Sharing to access your media library across computers that are on the same Wi-Fi network. And you can stream music, movies and TV shows from one authorised computer to another. Just make sure that your computers are powered on, awake and have the Music app or iTunes for Windows open.
To access your media library:
- Open the Music app.
- If you aren’t signed in, sign in with your Apple ID. Use the same Apple ID for every computer or device on your Home Sharing network.
- In the sidebar, click Library.
- Click the media library.
To go back to your music library, click Eject in the sidebar.
On your PC
You can use Home Sharing to stream music, movies, and TV shows from one authorised computer to another. Just make sure that your computers are powered on, awake and have the Music app or iTunes for Windows open.
To see all of your shared libraries, click Music in the top-left corner of the iTunes window.
Share Itunes Library Between Windows And Mac
On your iPhone, iPad or iPod touch
To use Home Sharing to access your computer's media library on your iPhone, iPad and iPod touch, sign in to Home Sharing on your device: How to increase photo library volume on mac.
- To see a music library, go to Settings > Music. To see a video library, go to Settings > TV > iTunes Videos.
- Under Home Sharing, tap Sign In.
- Sign in with your Apple ID. Use the same Apple ID for every computer or device on your Home Sharing network.
After you sign in, connect your iPhone, iPad or iPod touch to the same Wi-Fi network as your computer, and open the Music app, Apple TV app or iTunes for Windows on your computer.
See shared music
I want the put the following plist in my Managed Preferences folder:/Library/Managed Preferences/accountname/com.google.Chrome.plistwith the following content: Library preferences in mac.
- Open the Music app and tap Library.
- Tap Home Sharing. Can't see it? Tap Edit, select Home Sharing, then tap Done.
- Choose a shared library.
See shared videos
- Open the TV app.
- Tap Library.
- Choose a shared library.
On your Apple TV
Share Itunes Library Between Mac And Pc
To use Home Sharing to access your computer's media library on your Apple TV, sign in to Home Sharing on your Apple TV:
- Go to Settings > Users and Accounts > Home Sharing.
- Select Turn on Home Sharing.
- Sign in with your Apple ID. Use the same Apple ID for every computer or device on your Home Sharing network.
After you sign in, follow these steps to access your computer's media library on your Apple TV:
- Connect your Apple TV to the same Wi-Fi network as your computer.
- On your computer, open the Music app, Apple TV app or iTunes for Windows.
- On your Apple TV, go to the Home screen, select Computers and choose a shared library.
You can also view photos from your computer on your Apple TV.
Share Itunes Library Between Macs And Pc
- On your Mac: Choose Apple menu > System Preferences. Click Sharing. Click Media Sharing, then select Share Photos with Apple TV.
- On your PC: Open iTunes for Windows. In the menu bar, go to File > Home Sharing, then select Choose Photos to Share with Apple TV.