Unable To See Library Folder Mac
Mar 18, 2020 Follow these steps to use the Photos repair tool: Make sure that you backed up your main Photos library. Quit Photos if it's open. Press and hold the Option and Command keys as you open Photos again. The Repair Library dialog appears. Jul 02, 2016 You are looking in the wrong Library folder. You want the /Home/Library/ folder that is invisible. Three Ways to Make the Home/Library Folder Visible. This method will make the folder visible permanently. Open the Terminal application in the Utilities folder and paste the following at the command prompt: chflags nohidden /Library. Press RETURN.
- No Library Folder On Mac
- Unable To See Library Folder Mac Pro
- Unable To See Library Folder Mac El Capitan
- Can't See Library Folder Mac
- Unable To See Library Folder Mac Os X
The Library folder for the users on a Mac is always hidden as Apple just doesn’t want you to access it as it thinks you don’t need access to it. However, macOS does provide an option to see this folder and access its contents, but you should only do that if you know what you are doing as a single mistake may mess-up everything in there.
No Library Folder On Mac
We already have a guide that shows how you can quickly access the Library folder on your Mac, but what it doesn’t do is it doesn’t let you unhide the folder. That way, you can access the folder, but it will not always be visible in the file explorer – the Finder app – on your Mac.

So, if you really want to open the Library folder using the Finder quickly, you can’t do as the folder is not visible anywhere in the app. If you happen to access the folder occasionally, you should not have any issues as you can just use any temporary method to get access to the folder, however, if you happen to use the folder now and then, you will need a permanent solution to quickly accessing the folder.
In the guide below, we’re going to show you how you can unhide the Library folder on your Mac. That way, the folder will start to appear in the Finder beside the other folders, and you should be able to access it with a single click.
If that’s what you would like to do, here’s all you need to do to get that:
Using the Shift key to Launch the Folder
One of the ways to access the Library folder is to use the Shift key. When you hold down Shift on your keyboard, some extra options appear in your regular menus that let you access to some special content such as the Library folder.
Here’s how to use this method:
Get inside a Finder window so that you can access its options. Going to your Mac’s desktop is the best way to do that.
Once you are on the desktop of your Mac, you should see the Finder options on the top of your screen. What you need to do is find the menu labeled as “Go” and click on it.
As you can see above, the Library folder just doesn’t exist there although it does exist on your system. To enable it in this menu, hold down the “Shift” key on your keyboard, and the folder will appear in the menu. Clicking on the folder will take you to the current user account’s Library folder.
So, that was a nice way of accessing the Library folder as all it needed was a press on the Shift key and you were ready to go.
Unhiding the Library Folder Permanently on Your Mac
While the method above lets you access the Library folder for your user account, the option for the folder will go away as soon as let go of the Shift key. If you would like for the option to continue to be there, you need to do the following procedure to make it stick there:
Go to the desktop area of your Mac so that you are inside a Finder window.
Click on the “Go” menu at the top and select the option that says “Go to Folder.” This option allows you to jump to any directory on your Mac and you just have to input the path to the directory.
Enter in the following path into the box on your screen and hit “Go” to go there. Make sure to replace Mahesh with the username of your Mac’s account.
/Users/Mahesh/
When the user folder opens, and you can see your files, click on the “View” menu at the top of your screen and it will reveal the Finder’s view options. Click on the option that says “Show View Options” to see the settings that control what should be shown in the Finder windows. Alternatively, you can press the “Command + J” key combination to access the option.
The view options will appear on your screen, and you can now modify them however you want. What we’re interested in is the option that says “Show Library Folder.” You need to checkmark this option and it will make the Library folder to appear in the regular menu of the Finder app. Just checkmark the box and close the panel.
From now on, you should be able to access the Library folder from any window of the Finder app. To do that, you just have to pull down the Go menu and click on “Library,” and you should be inside the Library folder for your user account.
Unable To See Library Folder Mac Pro
So, that was a permanent method to enable the Library folder in the Finder menu on your Mac. The option for accessing the folder should now always be visible in the Finder, and you are just a click away from getting to that folder on your machine.
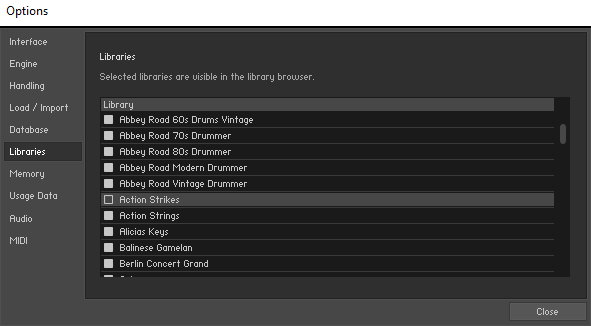
Unable To See Library Folder Mac El Capitan
Unhiding the Library Folder Using Terminal on Your Mac
Another way to enable the Library folder in the Finder is to use a command in the Terminal app. The command does exactly what you did in the above section, but this uses fewer steps as you just have to enter the command in the Terminal app and hit Enter and you are all set. Here’s how to do that:
Launch the Terminal app on your Mac by clicking on Launchpad in the Dock and searching for and clicking on “Terminal.” The app should launch.
When Terminal launches, type in the following command and press Enter.
chflags nohidden ~/Library/
As soon as you press Enter, the command will get executed, and it will unhide the Library folder in the Finder menus on your Mac.
You are all set.
A patented specialized Windows repair program. It will diagnose your damaged PC. It will scan all System Files, DLLs and Registry Keys that have been damaged by security threats. a patented specialized Mac OS X repair program. It will diagnose your damaged computer. How to repair mac library. Mar 18, 2020 Follow these steps to use the Photos library repair tool: Hold down the Option and Command keys while you open Photos on your Mac.
You can now browse your ePubs, iBooks and PDFs. Install mojave on old mac. Updates—New versions of your iBooks are temporarily stored here until installed.4) To access your iBooks, double-click the folder Books to open it.
So, above were some of the ways to access the Library folder on your Mac. The last two methods let you permanently enable the folder in the Finder, so you don’t need to hold down Shift key or do anything else to access the folder as the folder is now always visible in the Finder menus.
Can't See Library Folder Mac
You might also be interested in:
Unable To See Library Folder Mac Os X
Have something to say? You can contribute to this tech article by leaving a comment below.