Mac Updating Library
Best Mac and cheese in Budapest, Central Hungary: Find 6,639 Tripadvisor traveller reviews of THE BEST Mac and cheese and search by price, location, and more. Restaurants near Aria Hotel Budapest by Library Hotel Collection; Restaurants near Hotel Moments Budapest. Updating Map. Return to Map. Photos store your library in the Pictures folder on your Mac. When you upgrade an iPhoto library, your Photos library will be stored in the same location as the original library. Nothing will change in terms of location. Photos uses the same master file as iPhoto, so you do not need the double space to run the apps. Feb 05, 2020 How to manually update apps on your Mac Open the App Store. In the sidebar, click Updates. Click Update next to an app to update only that app, or click Update All. Nov 10, 2019 How to Fix a Mac Application That's Not Starting? Fixing file permissions or deleting preferences may help. Updating the affected app can cure the problem you're having with an app not starting or not working correctly. So if you looked in your home folder, you'd expect to see a folder named Library. Unfortunately, Apple hides the.
You use the Apple Books app to read or listen to items you download from the Book Store. But like Apple's Photos and iTunes apps, Books is an organizing tool, too. All of your ebooks, audiobooks, and PDFs are automatically organized into various standard collections, such as Audiobooks and Finished. But you can create your own collections that make it easier to keep your virtual bookshelves in order.
How to add a new collection
The Apple Books app includes some default collections. You can add to these as many collections as you want and define them however you like. For example, you can create a collection for a particular author, genre, or topic. And you can put the same book into multiple collections. Here's how:
- Tap the Library tab.
- Tap Collections.
- Scroll to the bottom of the list of collections and tap New Collection.
- Type a name for the collection.
- Tap Done.
How to add books to a collection
Empty collections are no fun. Here's how to populate them.
- Tap the Library tab.
- Tap Edit.
- Tap the book(s) the you want to add to a collection.
- Tap Add to...
- Tap the collection to add the books to.
You can use this same process to add a book that is already in one collection to another collection.
By 7fourty7D 1645 Mac Os X Cursor Set improved by 7fourty7d original mac hands by by: R. Mac cursors download.
How to reorder or delete collections
Maybe you have a long list of collections and you'd like to put a particular one near the top of the list. Or maybe you want to delete a collection. You can do both in Books.
- Tap Library.
- Tap Collections.
- Tap Edit.
- To move a collection, touch and hold the gripper and drag the collection up or down to its new location.
- To delete a collection, tap the delete button.
- Tap Delete.
- In the sheet that appears, tap Delete.
- Tap Done.
Another way to delete collections? Swipe left on the list of collections before you tap the Edit button.
How to sort books
Books offers a quick way to sort books in your library and within collections. We'll use the library in this example.
- Tap Library.
- Tap Sort.
- Tap a sort preference.
How to sort books manually
Just like being able to organize books on a bookshelf in your office, you can reorder the way your electronic books appear in the Books app—both in your entire library and within collections. Here's how to reorganize your virtual shelves.
- Tap Library.
- Touch and hold any book until it lifts off the screen. A darker shadow will appear behind the book.
- Drag the book to its new location.
How to delete, hide, and unhide books
Most people don't keep every book they've ever read within arm's reach. You probably feel the same way about books you've read on your iPad or iPhone.
We'll explain the steps for clearing out the clutter of finished books using the Library tab, but you can follow the same process within a collection.
Deleting books
- Tap the Library tab.
- Tap Edit.
- Tap the book(s) you want to delete.
- Tap the Delete button.
- Tap Remove Download to delete it from the device.
There's another way to remove books:
- Tap the More button (a series of three dots) under any book
- Tap Remove...
- Tap Remove Download.
Hiding and unhiding books
If you don't want to see the cover image for a book that has been removed from your device, you can hide it. One of the nice new iOS 12 features in Books is that it's now easy to hide selected books.
- Tap Edit.
- Tap the book(s) you want to hide.
- Tap the Delete button.
- Tap Hide Book.
If you want to unhide a book, do this:
- Tap the Reading Now tab.
- Tap the account icon. It's either your picture or your initials and it's located in the upper right-hand corner of the screen.
- Tap Manage Hidden Purchases and enter your Apple ID password if prompted.
- Scroll to find the book you want and tap Unhide to make it visible in your library.
How to re-download deleted books
You've done a great job keeping your virtual bookshelves neat and tidy. You've meticulously organized your collections and gotten rid of books that you've finished. And now you want to go back and re-read a book that you've deleted from your device.
Fortunately, Apple Books makes it easy to do that, whether or not an image of the book's cover remains visible in the app or not. Let me explain.
Redownload a book that is visible in your library
The Books app can continue to show the cover image of a book that you've deleted from your device.
Even though the book has been removed, the small cloud icon underneath the image of the book's cover means that it's among the list of books that you've downloaded from the Book Store..and it can be redownloaded from the Book Store with one tap.
- Tap the Library tab. Alternatively, if the book appears in a collection, you could look for it there.
- Tap the book you want to re-download.
Redownload a book that is not visible in your library
You don't have to allow cover images of deleted books to remain visible in your library. You can easily hide books after you've deleted them from your device. But to redownload a hidden book, you'll need to unhide it first.
- Tap the Reading Now tab.
- Tap the account icon. It's either your picture or your initials and it's located in the upper right-hand corner of the screen.
- Tap Manage Hidden Purchases and enter your Apple ID password if prompted.
- Scroll to find the book you want and tap Unhide to make it visible in your library.
- Tap Account.
- Tap Done.
- Tap the Library tab.
- Tap the newly unhidden book to download it.
How to sync your Books library on iPhone and iPad
If you read books or listen to audiobooks on multiple devices, then you'll appreciate the syncing features of Apple Books when used in conjunction with your iCloud account. Along with your Reading Now collection, bookmarks you place and notes and highlights you create in books will also sync between devices. In addition, you can sync any PDFs stored in Books via iCloud Drive.
To make all this magic happen, you must first allow Books to use iCloud and iCloud Drive.
- Tap Settings.
- Tap your name.
- Tap iCloud.
- Tap the switch to turn on Books.
- Tap the switch to turn on iCloud Drive.
Now, turn on some switches for the Books app.
- Scroll to the top of the list and tap Apple ID.
- Tap Settings.
- Scroll down the list and tap Books.
- Tap the switch to turn on Reading Now.
- Tap the switch to turn on iCloud Drive.
Tapping Update Other Devices will show you any other devices that require an OS update to sync changes to your library.
How to sync your Books library on your Mac
In addition to keeping your Books library, bookmarks, notes, highlights, and PDF files in sync on all your iOS devices, you can get the Mac in on the action, too.
As with syncing your Books library between your iOS devices, setting up syncing on your Mac is a two-step process.
Enable Books on your Mac to use iCloud and iCloud Drive
- From the Apple menu, choose System Preferences.
- Click iCloud.
- Check the box to enable iCloud Drive.
- Click the Options.. button for iCloud Drive.
- In the Documents tab, check the box to enable Books.
- Click Done.
Enable sync settings for the Books app
Open the Books app and do the following:
- From the Books menu, choose Preferences.
- Click General.
- Check the box to Sync bookmarks, highlights, and collections across devices.
Anker's PowerCore Wireless 10K charger is a battery pack without the fuss
Anker is out with a new wireless battery pack that'll keep things ticking along no matter where you are.
macOS Catallina updates improve the stability, performance, or compatibility of your Mac and are recommended for all Catalina users. To get these updates, choose System Preferences from the Apple menu , then click Software Update. Learn more about updating the software on your Mac.
For details about the security content of these updates, see Apple Security Updates.
- macOS 10.15
macOS Catalina 10.15.4
macOS Catalina 10.15.4 introduces iCloud Drive folder sharing, Screen Time communication limits, Apple Music time-synced lyrics view, and more. The update also improves the stability, reliability, and security of your Mac.
Finder
- iCloud Drive folder sharing from Finder
- Controls to limit access only to people you explicitly invite, or to grant access to anyone with the folder link
- Permissions to choose who can make changes and upload files, and who can only view and download files
Screen Time
- Communication limits for controlling who your children can communicate with and be contacted by throughout the day and during downtime
- Playback control of music videos for your children
Music
Mac Photos Updating Library Stuck
- Time-synced lyrics view for Apple Music, including the ability to jump to your favorite part of a song by clicking a line in lyrics view
Safari
- Option to import Chrome passwords into your iCloud Keychain for easy AutoFill of your passwords in Safari and across all your devices
- Controls for duplicating a tab and for closing all tabs to the right of the current tab
- HDR playback support on compatible computers for Netflix content
App Store with Apple Arcade
- Universal Purchase support enables the use of a singular purchase of a participating app across iPhone, iPod touch, iPad, Mac, and Apple TV
Pro Display XDR
- Customized reference modes that you can tailor to specific workflow needs by selecting from several color gamut, white point, luminance, and transfer function options
Accessibility
- Head pointer preference for moving a cursor on the screen based on the precise movements of your head
This update also includes bug fixes and other improvements:
- High Dynamic Range output to HDR10-compatible third-party displays and TVs connected with DisplayPort or HDMI
- OAuth authentication support with Outlook.com accounts for improved security
- CalDav migration support when upgrading to iCloud reminders on a secondary device
- Addresses an issue where text copied between apps may appear invisible when Dark Mode is active
- Resolves an issue in Safari where a CAPTCHA tile may display incorrectly
- Fixes an issue where you may receive notifications for updated or completed reminders
- Fixes an issue with screen brightness for the LG UltraFine 5K display after waking from sleep
Enterprise content:
How to open library on mac snow leopard. We'll cover a few different methods to easily access this hidden folder.The User Library is home to many 'under the hood' files and folders that correspond to the various Apps and system processes in your computer.
- Apple Push Notification Service traffic now uses a web proxy when specified in a PAC file
- Resolves an issue where updating the login keychain password after resetting a user password would cause a new keychain to be created
- After enabling ”Search directory services for certificates” in Keychain Access preferences, searching by email address in Keychain Access or Mail now locates a user certificate stored in directory services
- When setting the DisableFDEAutoLogin key in com.apple.loginwindow, you can now sync your FileVault password with the Active Directory user password after updating the user password
- Reinstates the ability to update or restore iOS, iPadOS, or tvOS devices by dragging .ipsw files to the device in an Apple Configurator 2 window
- Addresses an issue where sending the EraseDevice MDM command might not cause the device to be erased
- When logging in as an Active Directory user after using deferred FileVault enablement, the user is now prompted for their password to enable FileVault
Some features may not be available for all regions, or on all Apple devices.
macOS Catalina 10.15.3
The macOS Catalina 10.15.3 update improves the stability, reliability, and security of your Mac, and is recommended for all users.
- Optimizes gamma handling of low gray levels on Pro Display XDR for SDR workflows when using macOS
- Improves multi-stream video editing performance for HEVC and H.264-encoded 4K video on the MacBook Pro (16-inch, 2019)
macOS Catalina 10.15.2
The macOS Catalina 10.15.2 update improves the stability, reliability and performance of your Mac and is recommended for all users.
This update adds the following features:
Apple News
- New layout for Apple News+ stories from The Wall Street Journal and other leading newspapers
Stocks
- Get links to related stories or more stories from the same publication at the end of an article
- “Breaking” and “Developing” labels for Top Stories
- Stories from Apple News are now available in Canada in English and French
This update includes the following bug fixes:
Music
Mac Library Folder
- Restores the column browser view for managing the music library
- Resolves an issue that may prevent album artwork from appearing
- Fixes an issue that may reset music equalizer settings during playback
iTunes Remote
- Adds support for using an iPhone or iPad to remotely control the Music and TV apps on a Mac
Photos
- Resolves an issue that may cause some AVI and MP4 files to appear as unsupported
- Fixes an issue that prevents newly created folders from appearing in Albums view
- Addresses an issue where manually sorted images in an album may be printed or exported out of order
- Fixes an issue that prevents the zoom-to-crop tool from working in a print preview
- Addresses an issue that may cause Mail preferences to open with a blank window
- Resolves an issue that may prevent using undo from retrieving deleted mail
Other
- Improves the reliability of syncing books and audiobooks to your iPad or iPhone through the Finder
- Fixes an issue where reminders may be out of order in the Today smart list in the Reminders app
- Resolves an issue that may cause slow typing performance in the Notes app
Enterprise content
- Fixes an issue where the user password might not be accepted at the login window after upgrading a Mac with an Apple T2 Security Chip to macOS Catalina
- Improves compatibility with video conferencing apps on MacBook Pro models introduced in 2018
- Users logged in as a standard user can now install apps from the App Store
macOS Catalina 10.15.1
The macOS Catalina 10.15.1 update includes updated and additional emoji, support for AirPods Pro, HomeKit Secure Video, HomeKit-enabled routers, and new Siri privacy settings, as well as bug fixes and improvements.
Emoji
- Over 70 new or updated emoji, including animals, food, activities, new accessibility emoji, gender-neutral emoji, and skin tones selection for couple emoji
AirPods support
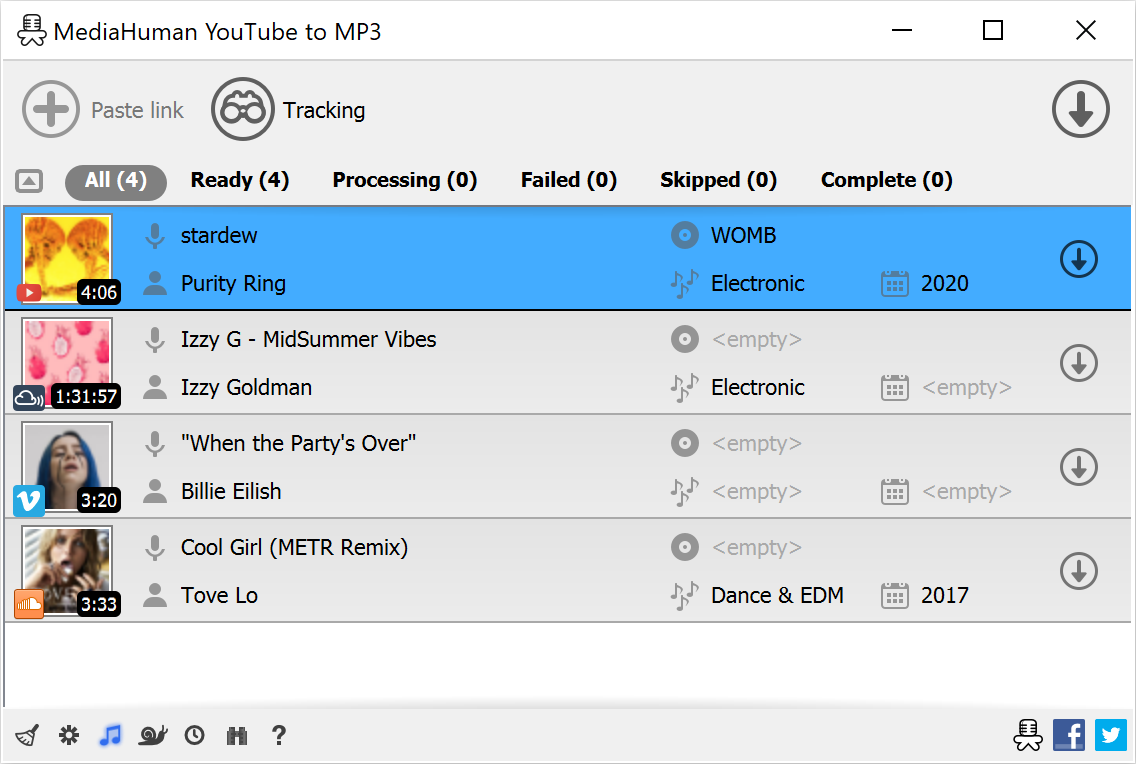
- AirPods Pro support
Home app
- HomeKit Secure Video enables you to privately capture, store, and view encrypted video from your security cameras and features people, animal, and vehicle detection
- HomeKit enabled routers let you control how your HomeKit accessories communicate over the internet or in your home
- Adds support for AirPlay 2-enabled speakers in scenes and automations
Siri
- Privacy settings to control whether or not to help improve Siri and Dictation by allowing Apple to store audio of your Siri and Dictation interactions
- Option to delete your Siri and Dictation history from Siri Settings
This update also includes the following bug fixes and improvements:
- Restores the ability to view file names in the All Photos view in Photos
- Restores the ability to filter by favorites, photos, videos, edited, and keywords in Days view in Photos
- Fixes an issue where Messages would only send a single notification when the option to repeat alerts was enabled
- Resolves an issue that caused Contacts to launch to the previously opened contact instead of the contact list
- Adds a two-finger swipe gesture for back navigation in Apple News
- Resolves issues that may occur in the Music app when displaying playlists inside folders and newly added songs in the Songs list
- Improves reliability of migrating iTunes library databases into the Music, Podcasts, and TV apps
- Fixes an issue where downloaded titles were not visible in the Downloads folder in the TV app
Enterprise content
- When using the built-in keyboard with a non-U.S. keyboard layout, passwords with certain characters are no longer rejected at the Mac login window
- When sign in with Apple ID is not allowed by a configuration profile, the Sign In button in System Preferences is now dimmed