Transfer Itunes Library From Windows To Mac
Get a new Mac but don’t know how to transfer your iTunes library from the old computer to the new one? Well, this article can help you out with two simple solutions on how to transfer iTunes library to new Mac.
- Transferring Itunes Library To New Computer
- Transfer Itunes To New Computer Windows 10
- Transfering Itunes Library To Windows 10
Mar 16, 2020 How to Transfer iTunes Library to New Mac via AnyTrans for iOS. Besides manually moving your iTunes library to a new Mac, there is an easier and quicker way for you to achieve it – AnyTrans for iOS.It is a professional iOS data manager that allows you to simply transfer your iOS data from one device to another. Since iTunes uses the same file format for both Mac and Windows, the program will be able to read your iTunes Library file and it will show your music, videos, podcasts, and so on with playlists. Sep 02, 2011 The problem is that iTunes stores full paths to every file in your library database, and because the file systems between Mac and Windows are fundamentally different, it’s impossible for it to directly reference these files on the new computer, which may result in broken links. Sep 24, 2019 How to Move Your iTunes Library to a New Location. This process will retain all of your iTunes settings, including playlists and ratings, and all media files. However, in order for iTunes to retain everything, you must let it organize the Music or Media folder. Move Your Mac's Home Folder to a New Location. How to Access Your iTunes.
Q: How to transfer iTunes library to my new Macbook? I would like to move my entire iTunes Library from my Windows PC to an external hard drive and I’d like to keep it there because it won’t fit onto my new Macbook Air. I am happy to plug this in whenever I wish to use my iTunes Library.
Now you've decided to make the switch - from Windows to Mac (or back). Sadly, transferring your iTunes library along with your playlists and ratings isn't just a matter of moving the music files. There are a few ways to transfer your iTunes library from one computer to another. When you get a new Mac, use Setup Assistant (or Migration Assistant, if you’re switching from Windows) to move files—including your iTunes files—from your old computer to the new one.
–A User from Apple Community
With a large iTunes library, it would not be an easy case for you to transfer it to your new Mac. Transfer data between two computers can be pretty annoying. With diverse genres of content in your iTunes library, it would be nice if you can find a good tool to transfer it simply and quickly.
And to help you out, in this article, we shall render you efficient methods on how to transfer iTunes library to new Mac.
How to Transfer iTunes Library to New Mac via External Hard Drive or USB Drive
Step 1. To find the location of your iTunes media folder, launch iTunes on your old computer > Then click “Edit” (PC) or “iTunes”(Mac) on the menu bar > Preferences > Advanced > Here you will see the “iTunes Media folder location” in your computer.
Transferring Itunes Library To New Computer
How to Transfer iTunes Library to New Mac via External Hard Drive or USB Drive – Step 1
Step 2. Then click File > Library > Organize Library > Check the box named as “Consolidate files” > Click OK.
How to Transfer iTunes Library to New Mac via External Hard Drive or USB Drive – Step 2
Step 3. Quit iTunes > Connect your external hard drive or USB drive to the computer > Open the iTunes media folder from the location in step 1 > Drag the folder to the external hard drive/USB drive.
Step 4. Open iTunes > Then click “Choose Library” in the pop-up window > Select the iTunes library folder in your external hard drive.
Step 5. On your new Mac, connect your external drive to Mac > Click Finder on your new Mac > Choose the Music folder > Then drag the iTunes library folder in the external drive to the music folder in new Mac.
How to Transfer iTunes Library to New Mac via External Hard Drive or USB Drive – Step 5
Step 6. Launch iTunes on your new Mac > Hold down the Option key while opening iTunes > Click “Choose Library” in the pop-up window > Select the music folder in your local hard drive > Choose the iTunes library folder > Click Open.
How to Transfer iTunes Library to New Mac via External Hard Drive or USB Drive – Step 6
If you do have iPod classic, iPod nano or iPod shuffle, you can also use it as a hard drive in iTunes on Mac. Connect the iPod to your computer > Click the device icon on your iTunes > Summary > Select “Enable disk use” > Click Apply.
How to Transfer iTunes Library to New Mac via AnyTrans for iOS
Besides manually moving your iTunes library to a new Mac, there is an easier and quicker way for you to achieve it – AnyTrans for iOS. It is a professional iOS data manager that allows you to simply transfer your iOS data from one device to another.
- Transfer media content selectively or wholly from iTunes to your hard drive or another iDevice without hassle.
- Transferring music speedily. AnyTrans for iOS supports you transfer more than 1000 songs in minutes.
- Manage and transfer almost all your iOS data like contacts, photos, ringtones, music, calendar, from one iDevice to another or from iDevice to computer and vice versa.
- No leak or loss of data. AnyTrans for iOS assures that all the data in the process of transferring would not be leaked or lost.
AnyTrans for iOS – iTunes Music Transfer
Want to transfer your iTunes library to another Mac simply and quickly? You can easily achieve it with this helper – AnyTrans for iOS. It can help you transfer your media content from iTunes to iDevice or computer without hassle.
Download AnyTrans for iOS now on your Windows PC or Mac and follow the below steps to know how to transfer iTunes library to new Mac.
Step 1. Launch AnyTrans for iOS > Connect your iDevice to the computer as an external drive > Click the button in the middle of the top bar > Choose iTunes Library in the drop-down menu.
How to Transfer iTunes Library to New Mac via AnyTrans for iOS – Step 1
Step 2. Select all the items at once or some of them > Click on Send to Device button.
How to Transfer iTunes Library to New Mac via AnyTrans for iOS – Step 2
Step 3. On your new Mac, connect your iDevice to the new Mac > Under Device Manager, go to Category Management > Choose Content to iTunes.
How to Transfer iTunes Library to New Mac via AnyTrans for iOS – Step 3
Step 4. Check the box of the data types you want to transfer > Click the arrow icon to initiate the process.
How to Transfer iTunes Library to New Mac via AnyTrans for iOS – Step 4
The Bottom Line

That’s the two methods on how to move iTunes library to new Mac. As you can see, with the help of AnyTrans for iOS, you can manage your iTunes library or iPhone data easier than ever. You can also back up your iOS app and restore them to your iDevices at any time. Download it now and enjoy your free trial!
Product-related questions? Contact Our Support Team to Get Quick Solution >
Transfer iTunes
- 1. Music Transfer
- 2. iTunes Playlist
- 3. iTunes Tips
- 4. Others
Is it possible to transfer iTunes library from mac to pc and/or pc to mac?
Many people have such puzzles, because iTunes is likely best known for its Mac associations, it’s quite likely that there are many households that only have their iTunes library on a Mac. If, however, a family member with a PC is heading off on a holiday and wants to bring their tunes or entertainment selection with them, it may be difficult to simply leave the copy of iTunes on one machine. It therefore makes sense to learn how to copy iTunes from a Mac to a PC to allow for greater portability for either system or either system’s music and entertainment files.
Part 1: Simplest Way to Transfer iTunes Library from Mac to PC
When it comes to how to move iTunes libary from Mac to PC, here we highly recommend iMusic from Aimersoft to you. It is a All-in-one-music management tool to tranfer, backup, restore your iTunes library Music from Mac to PC. Besides, it could also download , record music from over 3000 sites including DRM protected music, check the following more features:
Export iTunes Library from Mac to PC with Simple Clicks - iMusic
- All-in-one Music Management to Move iTunes Library from Mac to PC without Any Hassles.
- 1-click to backup iPad music to iTunes Library/Mac.
- Transfer music from Mac/PC/iTunes to iPhoneXR/XS/8/8plus/Android phone easily.
- Download music from over 3000 music sites, including download YouTube to MP3.
- Record music from any radio stations with music tag, covers, album name attached.
- Built-in library collected thousands of songs for free download.
Guide to Transfer iTunes Library from Mac to PC by iMusic
To transfer iTunes library from Mac to PC, here we could use iMusic's Backup iTunes library function.
Step 1. Run iMusic on your Mac Computer
Come to iMusic 's official website to download it's free trial version or click the following box to download it and then run it.
Step 2. Enter into the 'Toolbox'
Click the 'Toolbox' on the ribbon to enter the toolbox window, then choose the 'Backup/Restore iTunes' icon.
Step 3. Choose the 'Backup' option
Next the interface will pop up two icon mark, choose the 'Backup' option.
Transfer Itunes To New Computer Windows 10
Step 4. Select the content you want to backup
Follwoing it's procedures, you will go to choose the music, movies, and other downloaded content to backup.
Step 5. Finish the process to backup iTunes Library
After choosing the music you want to backup to iTunes Library, then choose the foler route on your Mac and click 'ok'.
Step 6. Transfer iTunes Library from Mac to PC
Open one of your other PC like Windows computer, and download the iTunes,and iMusic as well, launch iMusic, go to it's music icon on the left top corner, and then click the 'Add' icon on the right top corner to add the files from your iTunes file.
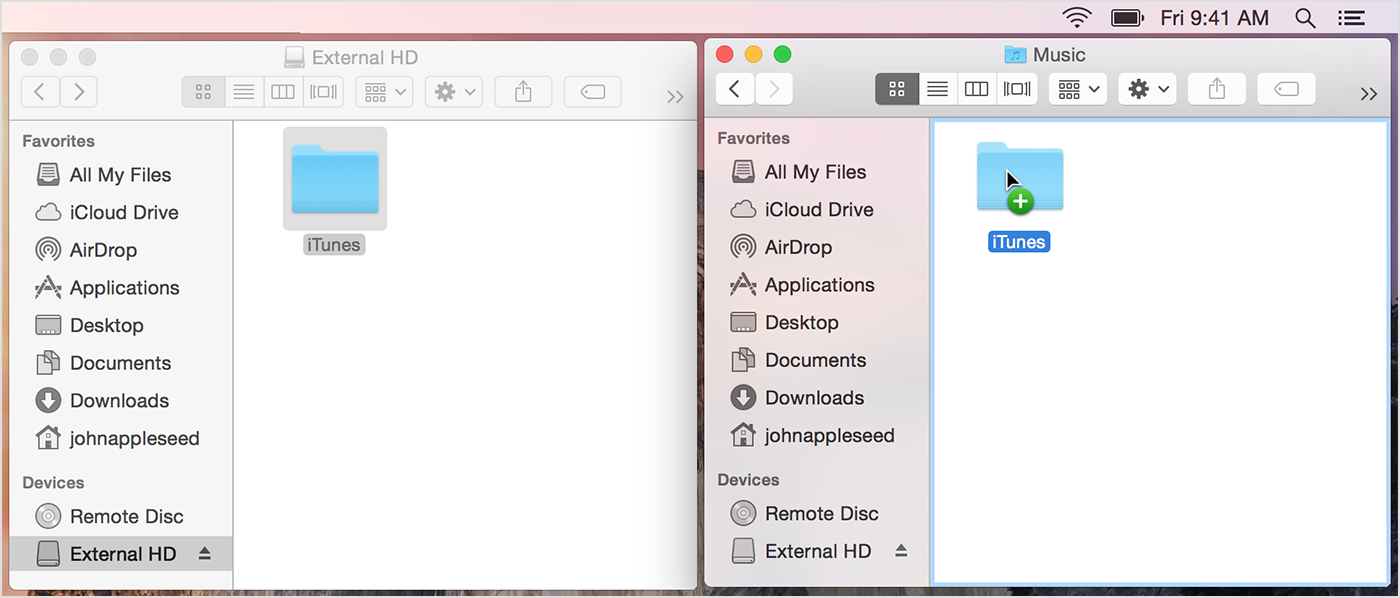
Part 2: Free Way to Transfer iTunes Library from Mac to PC
There are only a few steps involved with transferring your iTunes library from one computer to the other, and it does not matter, at least as far as iTunes is concerned, whether you are transferring from Mac to PC or the other way around. It is not a terribly complicated process, but it is one that must followed accurately in order to ensure the successful transfer of iTunes from your Mac to a PC.
Step 1. Open iTunes on your Mac
You need to open iTunes on your Mac in order to access your Preferences settings on your iTunes for Mac. Without working on your Preferences settings, you cannot successfully transfer iTunes from one computer to the next.
Step 2. Go to iTunes > Preferences
From here, you need to hit the Advanced settings in order to set the Mac to be able to transfer iTunes successfully over to your PC.
Step 3. Under Advanced in Preferences, click “Keep iTunes Media Folder Organized”
This will ensure that all your files are pointing in the right direction for your library, which ultimately makes the transference of your files easier. With an organized iTunes Media folder, your job in transferring iTunes from one system to the other becomes far less complicated.
To turn off iCloud Drive entirely, deselect iCloud Drive.In macOS Mojave or earlier, choose Apple menu System Preferences, click iCloud, then click Options next to iCloud Drive. Store in iCloud turns on the Desktop & Documents Folders and Optimize Mac Storage settings. Manage large photos library mac.
Step 4. Click File > Library > Organize Library
This will help you to keep your songs organized in order to ensure they are in the same spot when you transfer them over to your new computer. You should also click “Consolidate Files” at this point as well; that will also help you by putting copies of all media files in the iTunes Media folder and keeping all original files in their original locations. This way all the files are pointing where they should to the locations on your drives and they should be accessible when you complete the transfer to the new computer.
Step 5. Plug your portable hard drive into your Mac
This gives you a hardwired location to which to transfer your iTunes from your Mac. On this new computer, try to take the time and put your iTunes files in the same location that you want to put it on the PC, more or less. Certainly, PC’s have a slightly different naming convention than for Mac. Confirm that there is a Music folder on your PC, and within that folder should be the iTunes folder. You can transfer the iTunes Library file and the iTunes Music folder from the portable drive to this folder.
Step 6. Change the name of the iTunes Library file
Because PC systems always need file extensions on them in order to be recognized and opened appropriately, you need to take the iTunes Library file that you just transferred from your Mac and change the name so that it has the right file extension. Right click on the iTunes Library file and rename it to iTunes Library.itl, and that should allow you to open every file that you had working in the Mac version of the program.
It should be noted that when you migrate iTunes from one computer to the other, the backups that you might have made of Mac handheld devices, such as iPhones, iPads and iPods, through iTunes will likely be lost. In addition, if you do not migrate your iTunes to the exact same location on the new PC, iTunes will not be able to find the media files, and then you might have a problem effectively using the program. So, take the time to migrate the files to the right location to ensure that you will be able to find them on the new PC.
Transfering Itunes Library To Windows 10
At times, though, you may find it extremely helpful to transfer your iTunes library to an external hard drive simply in order to have a backup of your iTunes library. Having your iTunes library on an external hard drive also means that should you want to share that library with another computer or another person, you will be able to do so quite easily; if you have your external hard drive with you, it is simply a matter of taking the copy of iTunes and moving it you’re your portable hard drive to the system of your choice. Having a copy of iTunes on an external hard drive also gives you a certain degree of calm, as there have been multiple times where people have inadvertently lost everything on their computers, their iTunes files included. This can be incredibly distressing when it happens, and people want to be able to avoid this. It can sometimes take hours to build up an iTunes library, and this is time that many people do not always have.
Sometimes, people want to be prepared in the event they lose all the information on their computer, and an external hard drive can be a great tool to back up an entire hard drive on a laptop or on a desktop computer. This includes your iTunes library. Music and entertainment appear to be what make the world go round; after all, music is frequently used as a method of stress release, and we now live in a society where many expect to have a variety of forms of entertainment right at their fingertips. Having your entire iTunes library go missing on your computer can be distressing, but it does not have to be, as backing up the library to an external hard drive can prevent a great deal of stress.
iMusic - Most Excellent Music Tool to Transfer iTunes Library from Mac to PC
- Transfer iTunes Library from Mac to PC without erasing or lose the files.
- Record music in original quality and automatically split the ads.
- Discover and download music from more than 300,000 songs.
- Transfer music between any two devices directly without iTunes.
- Fix music library intelligently with correct ID3 tags.