Open Old Iphoto Library On New Mac
Apr 09, 2015 Step 3: Open /Pictures and you should see at least two photo libraries: one for the new—Photos Library— and one for the old—iPhoto Library. Step 4: Double click on Photos Library and it should launch the new Photos app. Verify that the Photos app is empty, which it should be on a new installation of OS X Yosemite 10.10.3. Apr 17, 2015 Mac users coming from iPhoto may wish to move an iPhoto Library to the new Photos app. While importing is an option when first setting up the Photos app in OS X, many users many have skipped the initial setup screens and missed that opportunity to import pictures and images into Photos from apps like Aperture and iPhoto. Jan 16, 2012 I just created a new library when I did that because 'choose other library' wouldn't work, the same thing happened as before. I thought if I created the new library that it might keep all the old files on it, but nothing is there. Now when I open the iPhoto library on the harddrive, its empty. None of my old pictures are on there. Oct 24, 2012 The iPhoto library is actually a folder which your Mac shows as a file. It's located in the /Users/username/Pictures folder and it's called iPhoto Library. You can just copy the whole folder onto a hard drive or move it via Ethernet/Wi-Fi and put it in the same folder on your new Mac and it will be there. Apr 09, 2015 How to migrate an old iPhoto Library to the brand new Photos app in OS X Yosemite 10.10.3. Gear I use Camera I use: New favorite le.
- 1. Mac Files Tips
- 2. Mac Software
- 3. Mac Storage Tips
- 4. Mac Troubleshooting
- 5. Mac OS
People love taking pictures. That's one of the reasons camera phones becomes standard feature. That is also why photo management feature is crucial for any personal computer. And if you are a Mac user, one of the most popular photo management apps is iPhoto.
But sometimes you need to move your iPhoto library. One of the reasons is because photos and videos can quickly fill out your hard drive. So it might be a good idea to store them on the dedicated external drive. Another possible reason is when you want to switch to a more recent Mac version.
How do you move your iPhoto library to another location?
Back Up Your iPhoto Library
Before doing anything to your library, it's better to back it up. If anything happens, you won't lose any of your precious memory. Routine backups also protect you from image files become corrupted or are unintentionally erased from your hard disk.
You can set up an external hard drive and use it with the Time Machine application to back up your photos. The app will automatically make regular backups of your computer, including your entire photo library. Just make sure that you quit iPhoto periodically before backing up or the Time Machine can't do a full backup of your library.
Iphoto Library Backup
Create a New iPhoto Library Or Switch Between Libraries
One way that you can use to move your iPhoto library is to create multiple libraries. The advantages of taking this path are you can better organize your photos, albums, slideshows, projects (such as books, cards, and calendars), and then switch between the libraries.
For example, you could keep separate libraries for your personal photos and your work photos. Or, if you have a child who takes photos, you can keep his or her photos in a separate library.
Use multiple iTunes libraries on PC. You can have more than one iTunes library. For example, you could have a library of holiday music that wouldn’t appear in iTunes the rest of the year. Or you could keep your music in a library on your computer and your movies in a library on an external storage device. How to create one itunes library for multiple mac users. How do you use multiple iTunes accounts on one laptop or computer? Create a separate iTunes Library for each of the different users,. Exit iTunes completely. If you are a Mac user press. To make sure that each person uses only their iTunes account with their library, sign out of your iTunes account when you're done using the program. When you have multiple iTunes libraries on one computer, you can't have different parental control settings for each library. To have different Restrictions settings, use multiple user accounts on. Use multiple iTunes libraries on Mac. You can have more than one iTunes library. For example, you could have a library of holiday music that wouldn’t appear in iTunes the rest of the year. Or you could keep your music in a library on your computer and your movies in a library on an external storage device. For households with a single computer, a single library in iTunes can be a real pain. Each member of the household has their own tastes and they don't always match up with those of the other members. ITunes allows you to create multiple libraries so that each member can have their own without having to look at other members' media choices.
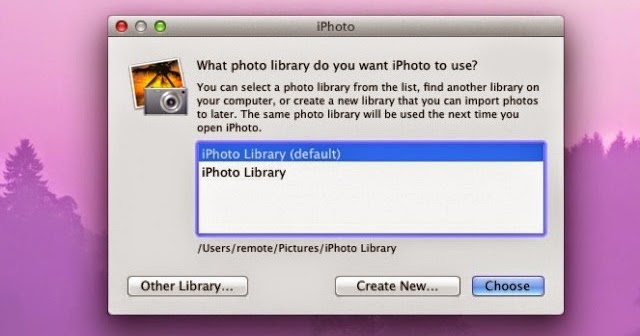
The caveat is that you can only modify items (such as albums) or edit photos in one library at a time.
Here are the steps to create a new iPhoto library:
- Quit iPhoto. Hold down the Option key as you open iPhoto.
In the window that appears, click Create New. Type a name and choose a location to store the new photo library. Click Save.
To switch between photo libraries:
- Quit iPhoto. Hold down the Option key as you open iPhoto.
Select the library you want to switch to. Click Choose.
If you want to move photos from one library to another, use this steps:
- Export the photos from the active library. This action doesn't delete the photos from the library.
- Switch to the library you want to add them to.
- Import the photos into the new library.
Move Your iPhoto Library to a New Location/Mac
Even though you can use the multiple libraries tricks to move your photos to a different location, you can also move it by using a simple drag and drop.
- First, quit iPhoto. In the Finder, choose your home folder (it's usually named after you).
- Open the Pictures folder (in the home folder) to locate the iPhoto Library file.
For moving iPhoto library to a new location:
Drag the iPhoto Library file to a new location on your computer.
- But the process doesn't stop here. You have to tell iPhoto the new location of the library. Open iPhoto. When it can't find the library, it will ask you the location.
- In the window that appears, select the library you want, and then click Choose.
For copying iPhoto library to a new Mac:
- Connect your external hard drive. When it displays on Finder, drag the iPhoto Library folder or package to external hard drive.
- Eject the hard drive from your old Mac and connect it to this new one.
- Now open iPhoto on the new computer. Hold down the Option key on the keyboard, and keep the Option key held down until you are prompted to create or choose an iPhoto library.
That's for how to move iPhoto library to a new location or a new Mac. If you unfortunately lost some important photos during the transfer, you can use Any Data Recovery for Mac. This app is a complete Mac data recovery solutions to recover all types of files from Mac's hard drive, including recovering photo on Mac, and also from other portable devices like USB flash drive, external hard drive, SD card, iPhone.
- Recover data deleted, formatted or lost on Mac;
- Restore files from hard drive and external storage devices;
- Recover data from failed/crashed/dead MacBook;
- Fully supported latest macOS 10.15 Catalina;
A few months ago when OS X Yosemite was first shown to the public, Apple demonstrated its new Photos app. This app is meant to simplify photo management for all Mac users by emulating the looks and functions provided by the Photos app on both the iPhone and the iPad. This simplification comes at a cost though: when it finally releases its Photos app, it will replace iPhoto, its legendary photo management app that has been on every Mac by default for years.
This move will definitely be hard on a lot of users, especially those who, like me, got used to working with iPhoto for so many years.
Even worse: for most of us, our photo albums hold a huge number of dear memories, and as with every update, there is always the possibility of something going wrong when the time comes to migrate to the new Photos app.
With that considered, here are a couple of short guides on how to back up your iPhoto library both the simple way and the not-so-simple way.
Back Up Your iPhoto Library: The Easy Way
First, the good news (or bad depending on how you see it). In a very Apple way, in order to keep things simple and integrated on OS X, Apple consolidates your photos into a single, giant file that represents your photo library. But this file is not composed of just your photos, it also holds very important meta-data, like your events, photo stream shots and such.
To find your iPhoto library, open any Finder window and click on the Pictures folder. There you should find it.
To back it up manually and without complications, all you have to do is copy the entire file to any destination you want. It can be a USB flash drive or a portable backup disk if you want and that’s it.
Cool Tip: If you want to transfer your iPhoto Library to another Mac just plug your drive to it and copy your iPhoto library backup to the target Mac’s Pictures folder. Be warned though, this will replace your existing iPhoto library. So this tip is mostly targeted at new Mac owners or for those who perform a clean install of OS X.Back Up Your iPhoto Library: The Less-Easy Way
If you want more control over what to back up from your library, there’s a way to do it that requires some digging around but that is perfect for that purpose.
For this, you have to head to the same iPhoto Library file within your Pictures folder, except this time instead of copying it, right-click on it and then select the Show Package Contents option.
Then, head to the Masters folders. There you will see several folders categorizing the different years your photos belong to.
When you open each of them, you will find folders for the different events, albums and dates that contain the photos as you organized them in iPhoto. There you will be able to select exactly what you want to back up and the way that you want to back it up.
And there you have it. Now you will always be in control of your photo library and most importantly, you will have peace of mind in case things don’t go that well with the new Photos app. Enjoy!
Also See#backup #iphotoDid You Know
It's estimated that people share more than 700 billion photos per year on Facebook.