Finding The Library On Mac
Wondering, “Where does iPhoto store photos?” Well, in this post, you will get to know about the location where it stores your photos, and how find photos on Mac.
Dec 05, 2019 When installed, Audio Units plug-ins appear as individual components in the Library folders on your Mac: In the Finder choose Go Go to Folder, enter '/Library/Audio/Plug-Ins/Components' into the Go to Folder field, then click Go. You can also check the Library in your Home folder. The French Microsoft Excel 5.0 object library was MS Excel FR 50 OLB. If you can't find a missing project or library on your system, contact the referencing project's author. If the missing library is a Microsoft application object library, you can obtain it as follows. Q&A for Work. Stack Overflow for Teams is a private, secure spot for you and your coworkers to find and share information. Sep 27, 2016 Open Finder, or just click on the desktop. Then click “Go” in the menu bar, and select “Go to Folder”. You can also skip all this clicking by pressing Command+Shift+G on your keyboard to access the Go to Folder menu. Type /Library in the box and hit Enter. Nov 09, 2012 Did you know that you will find Library folders in three locations on your Mac? There’s a Library folder at the root-level of your hard drive, there’s a second Library folder inside the root-level System folder and another Library folder in each User’s Home folder. Jul 31, 2008 I've tried moving the library around to different locations in order to make the iPhoto 08 application ask me to locate my library. It's started using a new library somewhere on my computer and I can't find where. The only Library that shows up in spotlight is my old one on my other hard drive.
Common iPhone Data Tips
iPhone Video & Music Tips
iPhone Photo Tips
iPhone Contact Tips
Without any doubts, iPhoto is a useful picture management application by Apple. The app was present in a Mac computer, but it replaced with Photos application in 2015. However, whenever users import photos into iPhoto, the app makes copies of their photos and leaves original files somewhere else where users can’t access easily.
No matter for what reasons you want to know the location where iPhoto stores original pictures whether for backup purpose or to transfer them into another application, you can refer to this guide. Here, we are going to show you where iPhoto stores photos in detail. Also, you will get to learn on how to find photos on Mac computer.
Part 1: Where Does iPhoto Store Photos
So, let’s begin: iPhoto stores your pictures copies in a special folder known as “iPhoto Library”. You can locate in your Mac Home folder and then, Pictures folder. Here are the detailed steps to find the location where iPhoto stores photos:
Step 1 To begin the process, go to the “Finder” in your Mac computer and after that, navigate to your Home directory.
Step 2 Thereafter, if you log-in to your Mac computer with the name “Alex”, the full path to the folder “iPhoto Library” would be Mac HD > Users > Alex > Pictures > iPhoto Library. And right-click on the folder, and then, choose the “Show Package Contents” option.
Where Does iPhoto Store Photos
Unhiding the Library Folder Using Terminal on Your MacAnother way to enable the Library folder in the Finder is to use a command in the Terminal app. The option for accessing the folder should now always be visible in the Finder, and you are just a click away from getting to that folder on your machine. Just checkmark the box and close the panel.From now on, you should be able to access the Library folder from any window of the Finder app. To do that, you just have to pull down the Go menu and click on “Library,” and you should be inside the Library folder for your user account.So, that was a permanent method to enable the Library folder in the Finder menu on your Mac. The command does exactly what you did in the above section, but this uses fewer steps as you just have to enter the command in the Terminal app and hit Enter and you are all set. 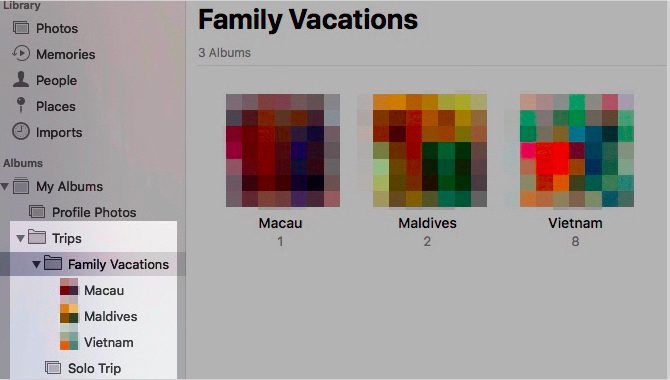
Step 3 When you reach your iPhoto Library folder, you will see a set of files and folders organised with numbers. All these numbers you see are the originals files creation dates. Restore iphoto library mac. Look at the below figure to understand.
However, if you are now using an iPhoto newer version known as Photos, then you can locate the photos in a similar way as described above. But, you have to locate the “Photo Library” folder instead of “iPhoto Library” folder. And then, tap on “Masters” to view your pictures set in folders by date.
Part 2: How to Find Photos on Mac and Transfer Photos to Mac
No doubt, iPhoto or Photo application allows you to view pictures on Mac. But, what if you want to transfer photos from iPhone to Mac? Don’t worry as AnyTrans for iOS is here for you. It is mainly designed for iOS data management and transfer. With the help of it, you can manage your iPhone files including photos on Mac easily. Here are its main features and advantages on photos management:
- Transfer any type of photos: With the help of it, you can move photos in Photo Stream, Camera Roll, Photo Library, Photo Share and Albums from your iPhone to Mac.
- Support selective transfer: It allows you to move all photos in one go or only selected photos to your Mac.
- Multi-directional transfer: It allows you to migrate files from computer to iPhone also, and there will be no data and quality loss during transfer.
- Supports all data types: No matter whether you want to move photos, audios, videos, apps, contacts, or any other data type from your iPhone to Mac, it can do it with ease.
Now, Free Download AnyTrans for iOS on your computer, and then follow the step-by-step guide to view and transfer photos from iPhone to Mac effortlessly.
Free Download * 100% Clean & Safe
Step 1: Connect your iPhone and Mac.
To begin the process, launch the software on your Mac. Then, run it and connect your iPhone to a computer with the help of a digital cable. Next, move to the file category” page as shown in the figure.
How to Find Photo Files on Mac- Step 3
Step 2: Select photo category to transfer.
After that, select “Photos” and then, choose a photo type you want to move to your Mac computer from iPhone. Let’s take an example of Camera Roll.
How to Find Photos on Mac with AnyTrans for iOS – Step 2
Step 3: Transfer photos from iPhone to Mac.
Here, choose the desired pictures you want to move and finally, click on the “Send to Mac button as shown in the figure.
After the process completes, you can view the transferred photos on your Mac.
How to View Photos on Mac
The Bottom Line
That’s all on how to find photo files on Mac and how to transfer them to Mac. Hopefully, this guide helps you to find the location of your iPhoto/Photo original files. However, give a try to AnyTrans for iOS software by downloading and installing it on your PC, and manage your iPhone data in a better and efficient way.
More Related Articles
Popular Articles & Tips You May Like
Product-related questions? Contact Our Support Team to Get Quick Solution >
-->You can't run your code until all missing references are resolved.

This error has the following causes and solutions:
A referenced project could not be found, or a referencedobject library corresponding to the language of the project could not be found.
Unresolved references are prefixed with MISSING in the References dialog box. Select the missing reference to display the path and language of the missing project or library. Follow these steps to resolve the reference or references:
To resolve the references
Display the References dialog box.
Select the missing reference.
Start the Object Browser.
Use the Browse dialog box to find the missing reference.
Click OK.
Repeat the preceding steps until all missing references are resolved.
Once you find a missing item, the MISSING prefix is removed to indicate that the link is reestablished. If the file name of a referenced project has changed, a new reference is added, and the old reference must be removed.To remove a reference that is no longer required, simply clear the check box next to the unnecessary reference. Note that the references to the Visual Basic object library and host-application object library can't be removed.
Applications may support different language versions of their object libraries. To find out which language version is required, click the reference and check the language indicated at the bottom of the dialog box.Object libraries may be standalone files with the extension .OLB or they can be integrated into a dynamic-link library (DLL) They can exist in different versions for each platform. Therefore, when projects are moved across platforms, for example, from Macintosh to Microsoft Windows, the correct language version of the referenced library for that platform must be available in the location specified in your host application documentation.
Object library file names are generally constructed as follows:
Windows (version 3.1 and earlier): Application Code + Language Code + [Version].OLB. For example: The object library for French Visual Basic for Applications, Version 2 was vafr2.olb. The French Microsoft Excel 5.0 object library was xlfr50.olb.
Macintosh: Application Name Language Code [Version] OLB. For example: The object library for French Visual Basic for Applications, Version 2 was VA FR 2 OLB. The French Microsoft Excel 5.0 object library was MS Excel FR 50 OLB.
If you can't find a missing project or library on your system, contact the referencing project's author. If the missing library is a Microsoft application object library, you can obtain it as follows:
If you have access to Microsoft electronic technical support services, refer to the technical support section of this Help file. Under electronic services, you will find instructions on how to use the appropriate service option.
If you don't have access to Microsoft electronic technical support services, Microsoft object libraries are available upon request as an application note from Microsoft. Information on how to contact your local Microsoft product support organization is also available in the technical support section of this Help file.
For additional information, select the item in question and press F1 (in Windows) or HELP (on the Macintosh).
Note
Interested in developing solutions that extend the Office experience across multiple platforms? Check out the new Office Add-ins model. Office Add-ins have a small footprint compared to VSTO Add-ins and solutions, and you can build them by using almost any web programming technology, such as HTML5, JavaScript, CSS3, and XML.
Finding The Library On Mac Free
Support and feedback
Access Library On Mac
Have questions or feedback about Office VBA or this documentation? Please see Office VBA support and feedback for guidance about the ways you can receive support and provide feedback.