Mac Os Repair Library
macOS Recovery is part of the built-in recovery system of your Mac. You can start up from macOS Recovery and use its utilities to recover from certain software issues or take other actions on your Mac.
- Access Library On Mac
- Mac Show Library
- Mac Os Needs To Repair Library Sierra
- Mac Os Repair Library On Pc
- Mac Os Photos Repair Library
How to start up from macOS Recovery
Jan 10, 2020 Though this sounds a substantial move, the majority are hit by ‘macOS needs to repair your library to run applications’ message just after the update. The message pops up each time you open an application in your mac. To help you enjoy the Mojave or High Sierra new features, try to fix the macOS library using the following options. Solution 1: Use Mac Built-in Photos Library Repair Tool. If Mac photos the library could not be opened or it is showing unexpected errors, then Photos Library Repair Tool is one of the best ways to fix it. This is a built-in repair tool, comes with macOS and it is pretty easy to use.
- Mar 18, 2020 Follow these steps to use the Photos library repair tool: Hold down the Option and Command keys while you open Photos on your Mac. In the dialog that appears, click Repair to start the repair process.
- After rebooting I keep getting this message: 'macOs needs to repair your Library to run application. Type your password to allow this.' I google around a bit, but of course there is nothing about the last Apple Os. I already did a disk utility repair, which actually should also fix permission issue, but no luck.
- Turn on your Mac and immediately press and hold these two keys: Command (⌘) and R. Need help?
- Release the keys when you see an Apple logo, spinning globe, or other startup screen.
- You might be prompted to enter a password, such as a firmware password or the password of a user who is an administrator of this Mac. Enter the requested password to continue.
- Startup is complete when you see the utilities window:
- After starting up from macOS Recovery, select a utility, then click Continue:
- Restore From Time Machine Backup:Restore your Mac from a Time Machine backup.
- Reinstall macOS: Download and reinstall the Mac operating system.
- Get Help Online: Use Safari to browse the web and find help for your Mac. Links to Apple's support website are included. Browser plug-ins and extensions are disabled.
- Disk Utility: Use Disk Utility to repair your disk or erase your disk or other storage device.
Additional utilities are available from the Utilities menu in the menu bar: Startup Security Utility (or Firmware Password Utility), Network Utility, and Terminal.
- To quit macOS Recovery, choose Restart or Shut Down from the Apple menu . If you want to choose a different startup disk before quitting, choose Startup Disk from the Apple menu.
If you can't start up from macOS Recovery
If your Mac can't start up from its built-in macOS Recovery system, it might try to start up from macOS Recovery over the Internet. When that happens, you see a spinning globe instead of an Apple logo during startup:
To manually start up from Internet Recovery, press and hold either of these key combinations at startup:
- Option-Command-R
- Shift-Option-Command-R
Learn more
If startup from Internet Recovery is unsuccessful, you see a globe with an alert symbol (exclamation point):
In that case, try these solutions:
- Make sure that your Mac can connect to the Internet. If you're not prompted to choose a Wi-Fi network during startup, move your pointer to the top of the screen, then choose a network from the Wi-Fi menu , if available.
- Press Command-R at startup to try using the built-in Recovery system instead of Internet Recovery.
- Connect to the Internet using Ethernet instead of Wi-Fi, or vice versa.
- Connect to the Internet from a different Wi-Fi or Ethernet network. Your network configuration might not allow the Internet access that macOS Recovery needs.
- Try again later, because the issue might be temporary.
- Start up from another disk or volume, if available, or use a bootable installer to reinstall macOS.
If you still need help, please contact Apple Support.
Summary
Losing photos and Photos Library corrupting can really drive Mac users crazy. If you are facing such a problem, calm down and read this article. Follow methods on this page to repair your Photos Library and recover all lost photos with EaseUS data recovery software for Mac immediately.
Applies to all new macOS: 10.15 (Catalina), 10.14(Mojave), 10.13 (High Sierra), 10.12 and old Mac OS X like 10.11 (El Capitan), 10.9, etc.
The article provides full solutions to recover photos after Photos Library corruption and fix the corrupted Photos Library:
| Workable Solutions | Step-by-step Troubleshooting |
|---|---|
| Part 1. Recover lost photos after Photos Library corruption | Fix 1. Restore lost photos with EaseUS Mac data recovery software in three steps..Full steps |
| Part 2. Repair corrupted Photos Library | Step 1. Close Photo Library if it's opened. |
Photos Library corrupted, help me restore my photos, please.
'Hi there, can anyone of you tell me how to restore my lost photos on Mac? The Photos Library corrupted suddenly. All my photos stored in the Photos Library all disappeared. What can I do?
Please help me. And this is important for me to recover photos. Any solutions or suggestions are all welcomed.'
How many of you guys are facing Photos Library crash or corrupt problem and unable to restore photos? Here EaseUS software provides effective methods to prevent similar problems from happening again, follow to repair Photos Library and recover all photos on Mac immediately.
Tip: Back up photos in case of losing them
If you didn't lose photos, the best choice is to backup them first. When unexpected troubles happen to your photos, you'll still have the backups. Here we recommend you to use Time Machine to backup all important photos and other data on Mac:
1. Click Time Machine and choose Set Up Time Machine.
2. Click Select Backup Disk or select locations (an external storage device is preferable) back up photos, and then click Use for Backup.
You can also copy photos and files one by one and paste to another storage device where you want to store the backups. Be patient and careful while copying and pasting.
Part 1. Recover lost photos after photos library corruption
If photos lost due to Photos application or Photos Library corruption, you have two ways to restore the lost photos: 1. Restore lost photos with Mac data recovery software; 2. Retrieve Photos Library with photos from Times Machine backup.
Method 1. Restore lost photos with EaseUS Mac data recovery software
If you didn't create a backup of Photos Library in the Time Machine, you'll need Mac data recovery software to help. We recommend you try EaseUS Data Recovery Wizard for Mac which supports to recover photos from corrupted Photo Library and even worse situations.
Step 1. How can i merge 2 photo libraries on mac. Select the location where your valuable photos were lost and click Scan button.
Step 2. EaseUS Data Recovery Wizard for Mac will start immediately a quick scan as well as a deep scan on your selected disk volume. Meanwhile, the scanning results will be presented in the left pane.
Step 3. By Path and Type, you can quickly filter the photos you've lost earlier. Select the target files and click Recover Now button to get them back at once.
Access Library On Mac
Method 2. Restore corrupted Photos Library with photos from Time Machine backup
If you've created a backup of Photos Library with Time Machine, follow the steps below to restore Photos Library and all lost photos:
1. Connect Time Machine backup drive.
2. Click Time Machine in the Dock and enter Time Machine
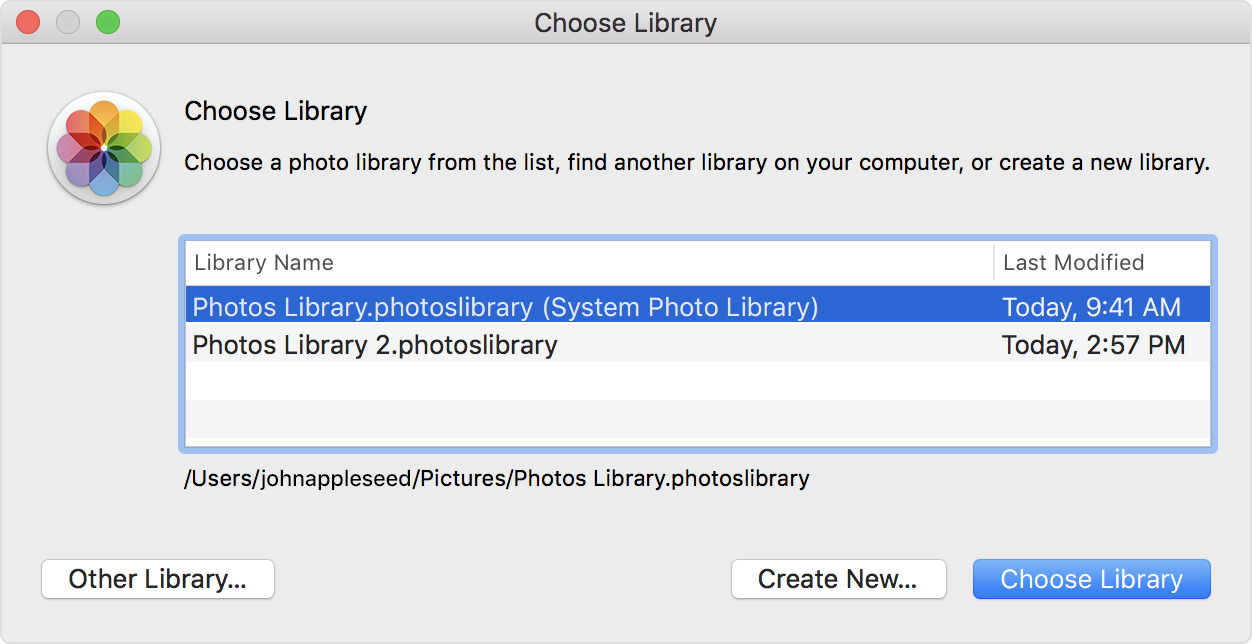
3. Find backups - your photos then click Restore to recover lost photos.
Part 2. Repair corrupted Photos Library
If the Photos behaves unexpectedly or Photos Library corrupts, follow next steps to start repairing Photos Library with Photos library repair tool:
Mac Show Library
Step 1. Close Photo Library if it's opened.
Step 2. Relaunch Photo Library by holding Command + Option key.
Step 3. Click 'Repair' when the 'Repair Library' dialog pops up and ask whether you'd like to repair the library.
You might be asked to enter your account and password to authorize the library repair. And the Repair tool will analyze the database of Photos Library, repair detected errors.
Mac Os Needs To Repair Library Sierra
If your Photos library is automatically updated with iCloud Photos, the entire contents of the library will re-updates with iCloud when the repair process completes.
Bonus Tip: Create a new Photos Library
The other alternative way to repair corrupted Photos Library is to create a new Photos Library on Mac. By doing so, you'll have your Photo Library back and reuse it to edit your photos again:
Mac Os Repair Library On Pc
Step 1. Hold the Option key and double-click the Photos icon in the Applications folder (or click the Photos icon in the Dock).
Mac Os Photos Repair Library
Step 2. In the Choose Library dialogue, click Create New.
Step 3. Type a library name and choose a location to store the library. Click OK to confirm.