How To Get To Home Library On Mac Yosemite
Inside your home folder is a Library folder—commonly written in Unix. Perhaps you wanted to tweak something using a tip from Macworld, Mac OS X. But in Mavericks and Yosemite, Apple has. 2015-2-4 for life love wrote: It is just that I have clean installed Yosemite, before that I backup everything via TimeMachine. You don't have TM running all the time? Now I have my new empty clean Mac, but I would like to get my iTunes playlists back, as well as my whole library, so I can continue listening to my music. Because I do not want to open each and every music file I have and organise them. 2020-3-31 OS X Yosemite on Unsupported Macs OS X Hackers macOS Extractor and MacPostFactor are apps that guide you through patching and installing macOS Sierra (10.12), OS X El Capitan (10.11), Yosemite (10.10), Mavericks(10.9), or Mountain Lion (10.8) on your older Mac. This thread focuses on OS X Yosemite. 2019-10-21 How to uninstall Qt Creator on Mac Yosemite. Ask Question Asked 5 years, 1 month ago. Active 10 months ago. Type /Library. This will take you to file system. I had two folders related to Qt (Qt and Qt 5.1). Both folders had MaintenanceTool file in it which I run and it asks if you want to uninstall and select yes. Home rebuild and demo. 2020-2-6 In Yosemite, I am trying to upload a photo to website. So I open Photos, select a photo and then try to locate the location of the photo. Open location of a photo in Finder from Photos.app. Ask Question Asked 4 years, 9 months ago. Assuming that your photos library is in your home directory as 'Pictures/Photos Library.photoslibrary. 2020-3-18 Your Photos library holds all your photos, albums, slideshows, and print projects. If your library is large, and you want to free up storage space on your Mac, turn on iCloud Photo Library and use Optimize Mac Storage, or move your library to an external drive. Before you start, be sure to back up your library.
- How To Get To Home Library On Mac Yosemite 10
- How To Get To Home Library On Mac Yosemite National Park
Before you set up Home Sharing
- Update all of your Apple devices to the latest versions of iOS, iPadOS, macOS, and tvOS. On your PC, make sure that you have the latest version of iTunes for Windows.
- Connect all of your devices to the same Wi-Fi or Ethernet network.
- Make sure that all of your devices are signed in with the same Apple ID and authorized to play purchases using that Apple ID.
2020-4-6 If you access user /Library often you might want to just enable it permanently as a visible folder in the user home directory. This is a simple settings change that will cause MacOS Finder to always show the Library folder in the user home: From the Mac OS Finder, go to the Users home folder; Pull down the “View” menu and choose “View.
Apps and features might vary by country or region. Learn more about what's available in your country or region.
Set up Home Sharing
Before you can use Home Sharing, you need to set it up on your Mac or PC.
How to set up Home Sharing on your Mac
- Choose Apple menu > System Preferences.
- Click Sharing.
- Click Media Sharing.
- Select Home Sharing and sign in with your Apple ID. Use the same Apple ID for every computer or device on your Home Sharing network.
- Click Turn On Home Sharing.
How to set up Home Sharing on your PC
- Open iTunes for Windows.
- If you're not signed in, sign in with your Apple ID. Use the same Apple ID for every computer or device on your Home Sharing network.
- From the menu bar at the top of the iTunes window, choose File > Home Sharing > Turn on Home Sharing.
You can use Home Sharing with up to five computers that are connected to your home Wi-Fi or Ethernet network.
Use Home Sharing
On your Mac or PC, you can use Home Sharing to see shared libraries from other computers that are connected to the same Wi-Fi network and signed in with the same Apple ID.
To see a shared library from a computer on your iPhone, iPad, iPod touch, or Apple TV, you need to be signed in with the same Apple ID as the computer and connected to the same Wi-Fi network.
On your Mac
You can use Home Sharing to access your media library across computers that are on the same Wi-Fi network. And you can stream music, movies, and TV shows from one authorized computer to another. Just make sure that your computers are powered on, awake, and have the Music app or iTunes for Windows open.
To access your media library:
- Open the Music app.
- If you're not signed in, sign in with your Apple ID. Use the same Apple ID for every computer or device on your Home Sharing network.
- In the sidebar, click Library.
- Click the media library.
To go back to your music library, click Eject in the sidebar.
On your PC
You can use Home Sharing to stream music, movies, and TV shows from one authorized computer to another. Just make sure that your computers are powered on, awake, and have the Music app or iTunes for Windows open.
To see all of your shared libraries, click Music in the upper-left corner of the iTunes window.
On your iPhone, iPad, or iPod touch
To use Home Sharing to access your computer's media library on your iPhone, iPad, and iPod touch, sign in to Home Sharing on your device:
- To see a music library, go to Settings > Music. To see a video library, go to Settings > TV > iTunes Videos.
- Under Home Sharing, tap Sign In.
- Sign in with your Apple ID. Use the same Apple ID for every computer or device on your Home Sharing network.
After you sign in, connect your iPhone, iPad, or iPod touch to the same Wi-Fi network as your computer, and open the Music app, Apple TV app, or iTunes for Windows on your computer.
See shared music
- Open the Music app and tap Library.
- Tap Home Sharing. Don't see it? Tap Edit, select Home Sharing, then tap Done.
- Choose a shared library.
See shared videos
- Open the TV app.
- Tap Library.
- Choose a shared library.
On your Apple TV
To use Home Sharing to access your computer's media library on your Apple TV, sign in to Home Sharing on your Apple TV:
- Go to Settings > Users and Accounts > Home Sharing.
- Select Turn on Home Sharing.
- Sign in with your Apple ID. Use the same Apple ID for every computer or device on your Home Sharing network.
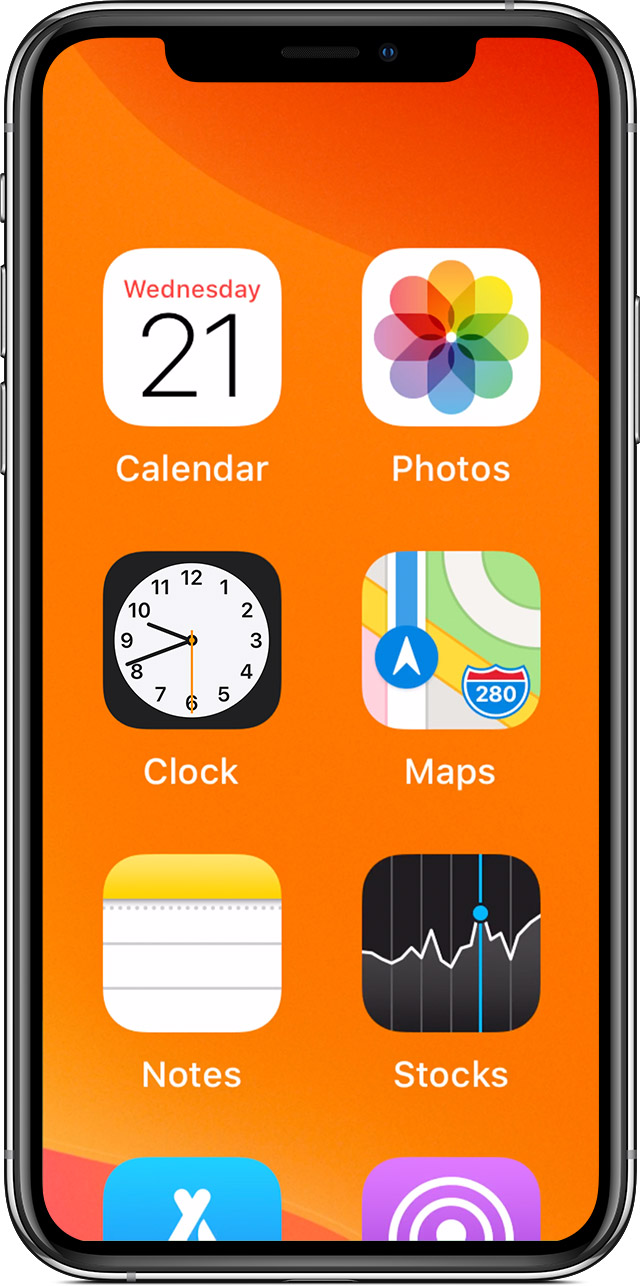
After you sign in, follow these steps to access your computer's media library on your Apple TV:
- Connect your Apple TV to the same Wi-Fi network as your computer.
- On your computer, open the Music app, Apple TV app, or iTunes for Windows.
- On your Apple TV, go to the Home screen, select Computers, and choose a shared library.
You can also view photos from your computer on your Apple TV.
- On your Mac: Choose Apple menu > System Preferences. Click Sharing. Click Media Sharing, then select Share Photos with Apple TV.
- On your PC: Open iTunes for Windows. In the menu bar, go to File > Home Sharing, then select Choose Photos to Share with Apple TV.
Your Home folder in OS X Yosemite is inside the Users folder. When the user logs on to this Mac, the contents of her Home folder appears whenever she clicks the Home icon in the Sidebar, chooses Go→Home, or uses the keyboard shortcut Shift+Command+H.
Your Home folder is the most important folder for you as a user — or at least the one where you stash most of your files. Store all the files you create in subfolders within your Home folder — preferably, in subfolders in your Home/Documents folder. The advantage of doing so is that your Home/Documents folder is easy to find, and many programs use it as the default folder for opening or saving a file.
When you open your Home folder, you see a Finder window with a little house icon and your short username in the title bar. Seeing your short username in the title bar tells you that you’re in your Home folder.
Every user has a Home folder named after his or her short username (as specified in the Users & Groups System Preferences pane). In the figure, you’ll see that the Home folder contains seven subfolders — Desktop, Documents, Downloads, Movies, Music, Pictures, and Public — and that the Home folder is named Bob.
If your Mac has more than one user, you can see their Home folders in the Users folder (for example, NotBob), but OS X prevents you from opening files from or saving files to other users’ Home folders.
By default, your Home folder has several folders inside it created by OS X. The following four are the most important:
Sign in to iCloud to access your photos, videos, documents, notes, contacts, and more. Use your Apple ID or create a new account to start using Apple services. Mac itunes icloud music library box gray. Jan 16, 2020 Go to the General tab and select iCloud Music Library to turn it on. If you don't subscribe to Apple Music or iTunes Match, you won’t see an option to turn on iCloud Music Library. If you have a large music library, it might take some time to upload. Aug 04, 2016 I've been having a lot of problems getting my music library/playlists to appear in Apple Music. I think there may be an issue with iTunes because 'Update iCloud Music Library' is greyed out an unclickable when i go to File-Library.
How To Get To Home Library On Mac Yosemite 10
Desktop: If you put items (files, folders, applications, or aliases) on the Desktop, they’re actually stored in the Desktop folder.
Documents: This is the place to put all the documents (letters, spreadsheets, recipes, and novels) that you create.
Library: This Library folder is invisible in Yosemite. Rest assured that even though it’s hidden, it’s still one of the most important folders in your Home folder, containing Preferences (files containing the settings you create in System Preferences and other places), fonts available only to you, and other stuff that you — and only you — expect to use.
Public: If others on your local area network (LAN) use file sharing to connect with your Mac, they can’t see or use the files or folders in your Home folder (unless you explicitly share them), but they can share files you store in your Home folder’s Public folder.
You can create more folders, if you like. In fact, every folder that you ever create (at least every one you create on this particular hard drive or volume) should be within your Home folder.
The following are a few more tidbits to keep in mind as you dig around your Home folder:
How To Get To Home Library On Mac Yosemite National Park
If you decide that you don’t want an item on the Desktop anymore, delete it by dragging its icon from the Desktop folder to the Trash or by dragging its icon from the Desktop itself to the Trash. Both techniques yield the same effect: The file is in the Trash, where it remains until you empty the Trash.
Or if you don’t want it on the Desktop anymore but don’t want to get rid of it either, you can drag it from the Desktop into any other folder you like.
The other four folders that you should see in your Home folder are Downloads, Movies, Music, and Pictures. All these folders except Downloads are empty until you (or a program such as iTunes, GarageBand, iPhoto [or the Photos app that will replace it in 2015], or iMovie, which create files inside these folders automatically the first time you launch them) put something in these folders.
And the Downloads folder might as well be empty, but it contains a document entitled, “About Downloads,” with a little info on Dock stacks and the Downloads folder and concludes by saying, “. . . when you’re done reading this document, feel free to throw it out.”