Sharepoint Document Library Permissions Mac
- Sharepoint Site Permissions
- Sharepoint Document Library Permissions Mac Sierra
- Sharepoint Document Library Template
Last month, we unveiled our broad vision for the Future of SharePoint, and today we’re delighted to announce the that modern document libraries are now rolling out to all Office 365 commercial customers worldwide. You can learn more about how to use modern libraries in this article, “What is a document library?”
What’s new
Helping people share files and collaborate on content has always been central to our mission. That’s why we’re creating a better experience for document libraries that’s faster, more intuitive and responsive.
Here’s a look at what’s new:
The new, modern document library experience, showing two documents and a link pinned to the top.
How to have the same photo library on two macs. We want to move it back to our user folder so Dropbox stops constantly updating.To move our Photos Library, we drag it to its new location, double-click it, and the Photos app will now point to it.So, that was pretty easy. On our system, we see our Photo Library is in our Dropbox, but yours will almost likely show up in your user folder.We click the the “Show in Finder” button and here’s where our “Photos Library” is located.
Jun 07, 2016 In the meantime, learn more about using and supporting libraries in “What is a document library?,” try out the new document libraries in SharePoint Online and give us feedback directly inside the modern document library experience with the Feedback button. Thanks for using SharePoint. About creating library backup copies or undoing library changes, I found a thread discussed this: Backup solution for SharePoint online document libraries. There is no SharePoint Online solution to accomplish this directly for now. We suggest you post this request in SharePoint Online UserVoice. That's the best way to tell the realted team how. Apr 29, 2017 thanks for your reply. The Sign in in Excel for Mac is not the account which I use for this SharePoint site. 'Sign' functionality on the top right of this screenshot is only for the Office 365 account at Microsoft. SharePoint site is perfectly accessible for my account on it. I just can't use Excel & Word applications to edit the documents. Mar 26, 2020 Browse to a SharePoint site or shared folder and click Sync to sync all contents in the document library or only selected folders that are important to them. Change the folders they sync directly from their PC or Mac. Sync shared folders. Sync read-only files and folders.
User interface
A couple users has reported that they are having issues uploading files to a SharePoint Document Library. Both of them are using Mac. I have had both of them try Chrome and Safari to ensure it is not a browser issue. Tried multiple files. Attempted upload in multiple libraries. Ensured both users had Edit permissions in both libraries. Dec 31, 2018 However, there is a workaround for connecting to a SharePoint site on Mac OS. This application is called Microsoft Document Connection. Note: Make sure that Office 2008 for Mac is upgraded to Office 2008 for Mac SP2 (version 12.2.0). To do this, use Microsoft AutoUpdate. In a document library, you can: Add, edit, delete a file, folder, or link from a SharePoint document library, co-author, and download documents. Control who has access to a library, a folder with in a library, or an individual file within a library.
Modern document libraries combine the power of SharePoint with OneDrive usability—Modern document libraries have an updated user interface that offers an experience similar to OneDrive, so it’s more intuitive to create a new folder and upload files in the browser. The ribbon has been replaced with a trim command bar, which provides intelligent commands relevant to the tasks at hand. If your organization has customized the ribbon with buttons that map to critical business functionality in your enterprise, those buttons will appear in the command bar as well. With this update, each new Office 365 group now gets a full modern document library, replacing the former “Files” page.
Important documents easily highlighted—Click Pin to top to add documents “above the fold” in any onscreen view.
Copy and move files from the command bar—Copying isn’t new, but the copy and move gestures are intelligent about displaying your information architecture and letting you create new folders on the fly.
Copy files from SharePoint command bar.
Import files from other libraries—You may not have to make as many copies any more. Document libraries are also intelligent about remembering other files you’ve been using in SharePoint. That’s why you can import other files from other libraries as links, without having to duplicate files between multiple sites. You still see thumbnails and metadata for native files. And SharePoint shows your list of most recent documents, so you don’t have to cut and paste a link.
Create a link in modern document libraries.
Personalization
Personalized views simplified—The new document libraries let you group files directly in the main page without clicking to a separate admin screen. You can also click and drag to change the size of your columns, as well as sort, filter and group from any column header. To make the view available to everybody else in the library, just click Save View.
Responsive and accessible design—Mobile browsers have the same features as the desktop, making SharePoint productive for every user—whether they interact via mouse, keyboard, touch or screen reader.
Metadata
Sharepoint Site Permissions
Document metadata now available inline—You can now edit metadata directly from the main view in the information panel. No more clicking into multiple screens to apply an update! If you’re in a view that groups files by metadata, you can drag and drop files between groups to update the metadata. And if you miss something required, the document is no longer hidden behind enforced checkout—you just receive a reminder to enter the data when you can.
One-stop shopping for everything about your documents—Thanks to Office Online integration, you can navigate a complete document preview at the top of the information panel. The panel offers metadata, including the history of recent activity, updates to the file and who received a share to the file. You can also add more users or immediately stop all sharing. Finally, all other file properties are displayed, in case there’s anything else not already covered.
The document information panel.
Keeping it authentically SharePoint—While we enhanced the document libraries to make them as intuitive and productive as possible, we know that the power of SharePoint has always been in your ability to customize document libraries to work for your team. At the same time, there’s a rich tradition of using content types, check-in/check-out, versioning, records management and workflows in SharePoint. Modern document libraries inherit all of these.
Navigation
Modern libraries come to Office 365 Groups—To bring enhanced content management to group files, libraries belonging to an Office 365 group have a new header control at the top of the page. Unlike the old control, which included links to the group’s conversation, calendar and member management, the new control has a single link to the group’s conversation, from which users can navigate to calendar and member management.
Getting started with modern document libraries
As we roll out modern libraries into production, we know it’s important to focus on several key aspects of managing the overall user experience.
Since usability requires manageability, we keep IT in control of the experience. You may be ready to adopt this across the board or you might want to stay in classic mode until you can prepare your users. We give you full control of using classic or modern looks at the tenant, site collection and library level.
When we bring modern document libraries into production later in June, it will become the new default for all libraries in most cases. However, we will add the tenant and administrative controls in advance of the actual library rollout, so if you choose to opt out, you can do so before users start seeing the new experience. We also included customization detection, so if we see certain features and customizations that don’t work in the modern experience, we automatically drop back to classic mode.
And we’ll keep classic mode running well into 2017 while users and developers adapt and adopt the new capabilities. See the support.office.com article “What is a document library?” for more details.
There’s more to come
First Release customers have been actively using many of these features since April and their feedback has guided our improvements announced today. You can join that conversation on the Office 365 Network on Yammer and weigh in on the improvements that will be part of our general release. For more context on the future of team sites beyond the new, modern document library experience, read “SharePoint—the mobile and intelligent intranet.”
We heard your feedback on extensibility and customization in particular, and we’ll have more to share in a future update. We plan to add support for customizing the page using modern techniques. Until then, customized library pages should stay in classic mode.
In the meantime, learn more about using and supporting libraries in “What is a document library?,” try out the new document libraries in SharePoint Online and give us feedback directly inside the modern document library experience with the Feedback button.
Thanks for using SharePoint.
—Chris McNulty, @cmcnulty2000, senior product manager for the SharePoint team
Frequently asked questions
Sharepoint Document Library Permissions Mac Sierra
Q. Will new document libraries support customization?
A. Yes, modern document libraries will continue to support declarative CustomActions that represent menu and command actions. Solutions that are currently deployed that make use of this mechanism should continue to work as before, with actions appearing in the new command surface in addition to the ribbon in classic mode. CustomActions that deploy script, JSLinks and additional web parts on the page are currently not supported. Environments that require these unsupported features should continue using classic mode for the time being.
Q. How long will classic mode be supported?
A. We recognize the need to test and prepare for any disruption to user experiences such as document libraries. We expect to run the two modes in parallel into 2017.
Q. Will these modern experiences come to on-premises servers?
A. Bringing modern experiences to SharePoint Server 2016 is central to our vision and is very much a part of the roadmap. At this time, we have no information to share yet about how or how soon this will happen.
Q. Which versions of Internet Explorer work best with modern libraries?
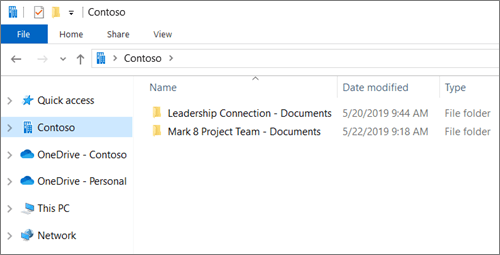
A. SharePoint Online supports the latest version of the Safari, Firefox, Chrome and Edge browsers, along with Internet Explorer 10 and 11. Older versions of Internet Explorer are already out of support generally. Internet Explorer 8 and 9 were previously noted as a “diminished experience” in SharePoint Online. Users of these older browsers should remain in classic mode or, preferably, upgrade to a currently supported version.
You can store and access SharePoint files when you’re working in Acrobat or Acrobat Reader on your desktop.
Note:
Your SharePoint administrator must configure the SharePointserver to enable editing of PDF documents. See this TechNote for details.
To access or save to SharePoint resources, you can use the following options:
- Add a SharePoint account and access files using the account (Connectors) from the Home > <SharePoint_account_name> view.
- In the file open and close dialogs, use URL of the document library; for example, http://mysharepointserver/mysite/mydoclibor
- (Windows) Mapped network drives
Choose Home > Add Account, and then click the Add button for Microsoft SharePoint.
The Add Microsoft SharePoint Account dialog box is displayed.
Enter a name for the account in the Enter Account Name box.
Enter the URL of the SharePoint server in the Enter URL box. This is usually the URL that you see in the browser's address bar when you are logged in and your SharePoint site's home is open in the browser.
Click Continue. The account is added in the left pane under the Storage section.
The safest way to work on a PDF file that resides on a SharePoint Server is to check out the file. Other users cannot edit the file while you're working on it.
Sharepoint Document Library Template
To check out a PDF file, do one of the following:
(Windows) Using Internet Explorer, navigate to the PDF file on the SharePoint portal. Click the document or choose Edit Document from the file pop-up menu.
In Acrobat or Acrobat Reader:
- Choose a file from Home > [Connector / Account Name].
- You can provide the URL of the document library or complete path to the file in the Open and Save dialogs if you have the following preferences disabled:
Edit > Preferences > General > Show online storage while opening files: disable by default.
Edit > Preferences > General > Show online storage while saving files: enabled by default.
- Using connectors: If you have above preferences enabled, you can access the file locations using the [Connector Name] from the left pane.
A dialog box displays the filename and location. Click oneof the following:
Check Out and Open
Open, to open the file without checking it out
Note:
If you are required to sign in to the SharePoint server,enter your user name and password when prompted.
You can discard the checked-out version of a PDF file ifyou don’t want to save your changes.
Choose File > SharePoint Server > Discard Check Out.
You can specify the document’s SharePoint properties from within Acrobat or Acrobat Reader.
Choose File > SharePoint Server > Prepare Document Properties.
Double-click the property to edit. The Edit dialog box appears. Enter a value and click OK.
When you complete your edits, you can check the file into the SharePoint server. Other users can see the changes. If versioning is enabled, SharePoint also manages version history for the file.
Choose File > SharePoint Server > Check In. The Check In dialog box appears.
If version numbering is enabled, the version informationappears. Choose major version, minor version, or overwrite currentversion.
Optionally, enable Keep the Document Checked Out After Checking In This Version and click OK.
In the Home view, click the Edit/Pencil icon next to Storage.
Click the cross icon next to the account you want to remove, and then click Done next to Storage.
Twitter™ and Facebook posts are not covered under the terms of Creative Commons.
Legal Notices Online Privacy Policy