Could Not Load Swt Library Mac Os X
- Could Not Load Swt Library Mac Os X 10
- Could Not Load Swt Library Mac Os X 8
- Could Not Load Swt Library Mac Os X 6
- Could Not Load Swt Library Mac Os X Download
Jun 24, 2015 How to Load & Unload Kernel Extensions in OS X Jun 24, 2015 - 18 Comments Kernel extensions, called kext for short, are modules of code that are loaded directly into the kernel space of OS X, able to run at a low-level to perform a variety of tasks. Oct 06, 2015 Reinstall the OS. If the Mac was upgraded from an older version of OS X, you’ll need the Apple ID and password you used to upgrade. Do as in Step 11, but this time erase the startup volume in Disk Utility before installing. The system should automatically restart into the Setup Assistant. May 21, 2015 How to Repair Photos Library in Photos App for Mac OS X. Though repairing the library is supposed to fix problems, it’s a good idea to backup the Mac and your photos library into Time Machine, or your backup method of choice, before attempting to repair it. This is a precautionary measure just in case something happens to go wrong in the repair process.
Could Not Load Swt Library Mac Os X 10
- Questions: I am almost done with one Java project that I have been developing on Linux. Now I need to build and test it on Windows. So I have installed Eclipse on Windows XP 32-bit, and imported my project. All dependencies of project are in jar files in lib folder, and on Linux everything works.
- Aug 13, 2013 Join GitHub today. GitHub is home to over 40 million developers working together to host and review code, manage projects, and build software together. Engine Error: Could not load library client (Mac OS X) #385. Closed cafaxo opened this issue Aug 13, 2013 20 comments Closed.
- Sep 02, 2009 Discuss: Tutorial: What to do when a Mac OS X application will not launch Sign in to comment. Be respectful, keep it civil and stay on topic.
- It runs on Linux, Windows, and Mac OS X, possibly supporting other platforms as well. Install Angry IP Scanner on Kali Linux. For Linux we can download a.deb package. Kali Linux is a Debian based operating system, so we can simply install that downloaded.deb package on Kali Linux. Use the following link to download the.deb file.
(MS Windows)
How to Load a Java Native/Dynamic Library (DLL)
There are several ways to make it possible for the Java runtime to find and load a dynamic library (DLL) at runtime. I will list them briefly here, followed by examples and further explanation below.
To complicate the issue my Aperture Vault says it's 330.5 Gb. I haven't selected Optimise Mac Storage because I have plenty of space on my 1Tb iMac. I am rather mystified though as to exactly how big my library is - and I wondered if you might be able to shed some light for me: the library was migrated in one go from Aperture - according to Finder the migrated Aperture Library is 364.22 Gb, whilst the equivalent Photos Library is 426.87 Gb (I know Photos is using the Aperture files so they are not duplicated) - and the Photos Library that is being uploaded says it's 290.68 Gb. Import or copy aperture library to new mac account. Give or take the odd few photos these libraries should all be the same size - any thoughts?.
- Call System.load to load the DLL from an explicitly specified absolute path.
- Copy the DLL to one of the paths already listed in java.library.path
- Modify the PATH environment variable to include the directory where the DLL is located.
- Specify the java.library.path on the command line by using the -D option.
- If using Eclipse, set the java.library.path in Eclipse for development/debugging.
1. Call System.load to load the DLL from an explicitly specified absolute path.
This choice removes all uncertainty, but embeds a hard-coded path within your Java application. Example:
2. Copy the DLL to one of the paths already listed in java.library.path
To see the current value of the PATH environment variable, open a MS-DOS prompt and type:
Could Not Load Swt Library Mac Os X 8

Another way of viewing the java.library.path is to run this Java code:
Note: The java.library.path is initialized from the PATH environment variable. The directories may be listed in a different order, and the current directory '.' should be present in java.library.path, but may not be listed in the PATH environment variable.
The loadLibrary method may be used when the directory containing the DLL is in java.library.path. To load 'chilkat.dll', call System.loadLibrary('chilkat'), as shown here:
3. Modify the PATH environment variable to include the directory where the DLL is located.
Do this by modifying the PATH environment variable from the Windows Control Panel.
Set PATH on Windows XP:
- Start -> Control Panel -> System -> Advanced
- Click on Environment Variables, under System Variables, find PATH, and click on it.
- In the Edit windows, modify PATH by adding the location of the class to the value for PATH. If you do not have the item PATH, you may select to add a new variable and add PATH as the name and the location of the class as the value.
- Close the window.
- Reopen Command prompt window, and run your java code.
Set Path on Windows Vista:
Could Not Load Swt Library Mac Os X 6
- Right click 'My Computer' icon
- Choose 'Properties' from context menu
- Click 'Advanced' tab ('Advanced system settings' link in Vista)
- In the Edit windows, modify PATH by adding the location of the class to the value for PATH. If you do not have the item PATH, you may select to add a new variable and add PATH as the name and the location of the class as the value.
- Reopen Command prompt window, and run your java code.
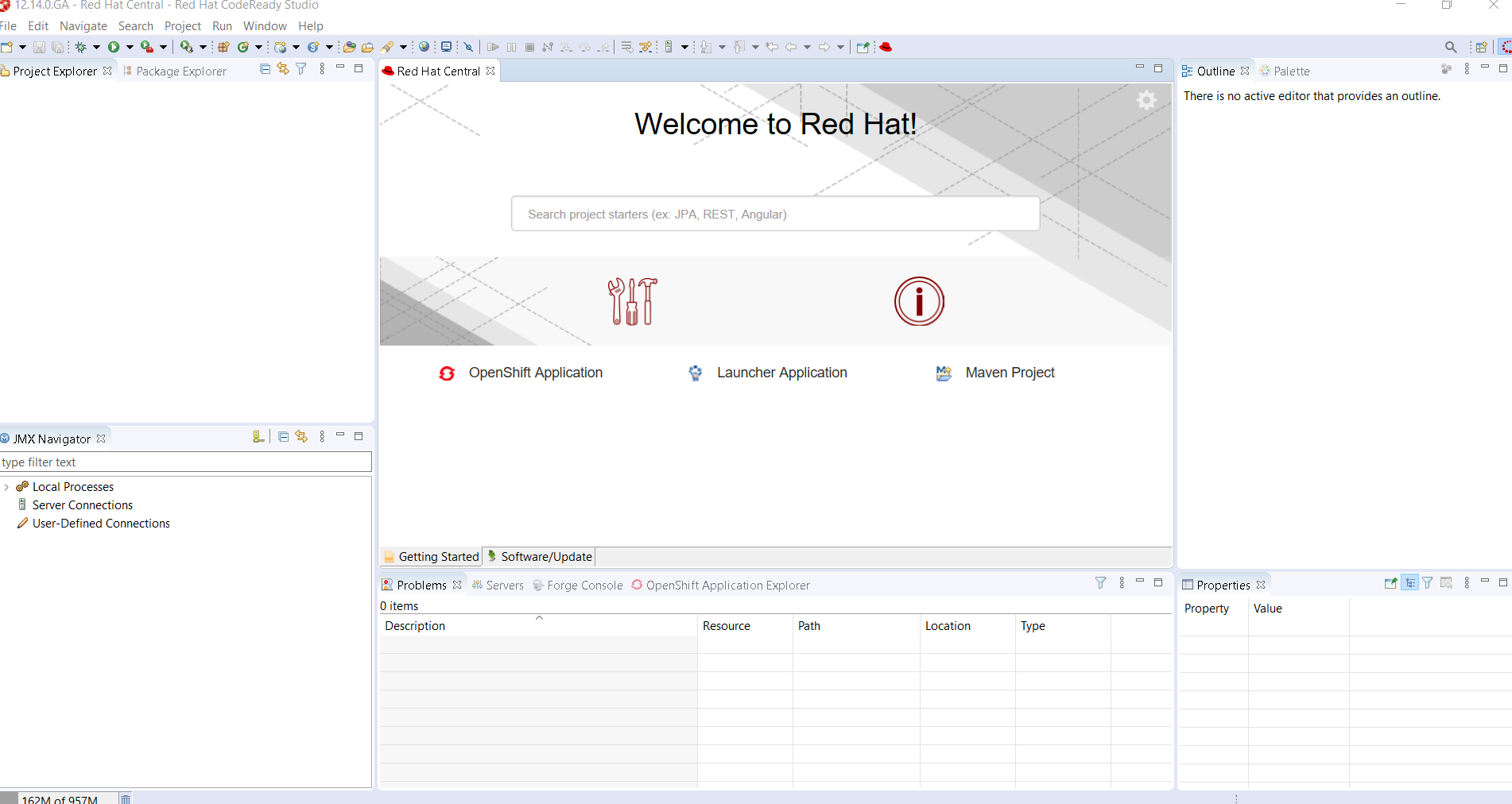
Important: Setting the PATH environment variable from a MS-DOS command prompt has no effect on java.library.path. For example, this does not work:
Also, modifying the java.library.path from within Java code does not work either:
4. Specify the java.library.path on the command line by using the -D option.
For example:
Could Not Load Swt Library Mac Os X Download
5. If using Eclipse, set the java.library.path in Eclipse for development/debugging.
- Open Project->Properties, select 'Java Build Path', click on the 'Add External JARs..' button and add the 'chilkat.jar'
- (still within the Project Properties dialog) Click on the 'Run/Debug Settings', select your Java class, then click on the 'Edit..' button. Select the 'Arguments' tab, then add -Djava.library.path='C:chilkatJava;${env_var:PATH}' where 'C:chilkatJava' is the directory path containing the 'chilkat.dll' file.