Clean Photo Duplicates From Photo Library Mac
If you’re using the new Photos app on your Mac instead of the older iPhoto app, you most likely have a duplicate photo library floating around on your hard drive. For a lot of people, that could mean gigs and gigs of wasted storage space, especially on shared Macs with multiple migrated libraries.
- Clean Photo Duplicates From Photo Library Mac Torrent
- Apple Photos Duplicate Photos
- Clean Photo Duplicates From Photo Library Mac To External Hard Drive
- Clean Photo Duplicates From Photo Library Mac Os
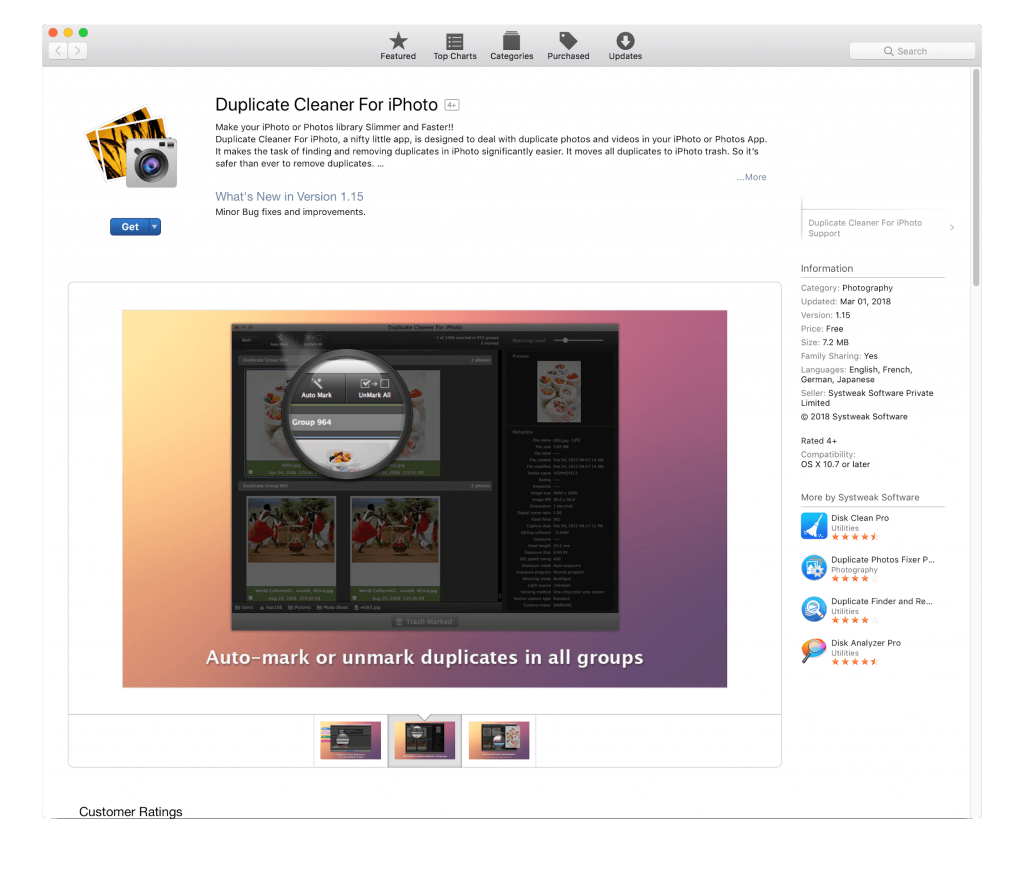
How to remove duplicates from your photo library. For Mac users: I recommend the Photo Sweeper software (download it for $10!). It looks at the VISUAL COMPONENTS of your photos to determine if they are duplicates it doesn’t matter if they have the same filenames or dates! Duplicate Cleaner Pro is a quicker duplicate cleaning solution. May 23, 2015 How to Find and Delete Duplicate Photos on a Mac By Mahesh Makvana – Posted on May 23, 2015 May 22, 2015 in Mac When you have a really huge photo library on your Mac, it is possible that you have a lot of duplicates of those photos on your machine. May 21, 2016 Find And Remove Duplicate Photos On Your Mac Tech Talk America. And/or found all the photos we specifically imported twice into Photos Library. How to Clean Your Mac 2019.
2019-10-7 Before you transfer or restore your iTunes media library on your PC, consolidate it and create a back up. And Apple Books app. And when you back up your Mac, your media library is automatically included in that backup. Consolidate your iTunes library. From the menu bar at the top of your computer screen or at the top of the. So, your Mac is running out of storage. You try to figure out what’s taking up your disk space by clicking the Apple logo on the top-left of the screen, selecting About This Mac, and hitting the Storage tab. To your surprise, you see a yellow bar representing “System” that seems to occupy way more space than you think it should. 2019-12-9 Tap or click Library. To delete an item from your Mac, hover your pointer over the item, click the More options button, then click Remove Download. To delete an item on your iPhone, iPad, or iPod touch, tap Downloaded, swipe left on the item, tap Delete, then Delete Download. 
Clean Photo Duplicates From Photo Library Mac Torrent
Here’s how to check for multiple libraries and how to delete them…
Before deleting your old library: Make a backup
While the Photos app should have imported all your photos and videos just fine, I always recommend having backups handy. Perhaps you’ll delete an old photo by accident at some point and want it back later. If you have a copy of your old iPhoto library still handy, you can pull it form there as a last resort.
I saved my old iPhoto library to my Dropbox account. You can of course use any service of your choice, or just drop it onto an external hard disk you have laying around. Regardless of how you do it, I’d highly recommend saving a copy before deleting it.
Once you’ve backed up your old iPhoto library (if you chose to do so), you can proceed with deleting it:
- Open a new Finder window on your Mac.
- Click on Pictures in the left hand navigation. If it isn’t there, just search for your pictures folder using Spotlight.
- You should see two libraries, one is your old iPhoto Library and one is your new Photos library.
- Move your iPhoto Library to your trash can and empty it.
Check the storage space on your Mac, you should notice that you have more storage space available. If you are on a shared Mac and have multiple user logins, everyone using the new version of Photos on that Mac should make sure they don’t also have duplicate libraries.
I’m not sure why Apple doesn’t create a process to delete old versions of libraries after migrating to Photos, but they should. Until that happens, you’ll have to delete your old library manually.
Apple Photos Duplicate Photos
Give this tip a try and see how much storage space you were able to clear up. As you can see in the screens above, my old iPhoto library was over 30GB, which was definitely a healthy chunk of hard drive space that I now have back.
Your Mac storage tips?
This is one of many ways to regain storage space on your Mac without having to sacrifice losing data. But we know there are lots of others. What are some of your favorite Mac storage tips for recapturing space? We’ve love to hear them in the comments!
Update
A follower on Twitter referenced to me an article written on Six Colors pointing out that the library is actually hard-linked between versions. While this may be true when you first migrate, it seems that if you make any changes to any files and the libraries become different, splicing can and will occur.
To test this theory, I deleted my iPhoto library on my other Mac to see how much storage was freed up. For those wondering, my iPhoto library was 35.99 GB and my Photos library was 41.16 GB. You can see the before and after results on my hard disk space below. I was able to free up over 20 GB of space. So I’m not sure what I think about hard linking or how well it’s actually working between Photos and iPhoto.
Bottom line, if you’re short on storage space and you want to free some up, there’s really not much point in having two photo libraries floating around on your Mac. Hard linking or not, deleting the old library will free up space in almost every case.
If you frequently use iPhoto, you definitely have plenty of duplicates hidden in the depth of it. Since iPhoto is a default program on every Mac, anyone who uploads pictures usually stores them there. Sometimes, more than once, as we’ll see in this article.
Duplicates in iPhoto appear of two different kinds: the hidden and the visible. Let’s take a look at how to delete duplicate pictures in iPhoto to free your gallery from both.
Finding and removing hidden duplicates
After you crop, resize, rotate, or otherwise edit your photos, iPhoto stores the original unedited photo for safe keeping — and hides it in the depths of your iPhoto library. These copies are kept hidden from you, the user, and they significantly increase your library size.
Luckily, it’s a common problem, so there is an iPhoto duplicate finder CleanMyMac X that can get rid of them in an instant. CleanMyMac X's iPhoto Junk looks through your entire iPhoto library to locate unneeded, original copies of images. To remove image copies in your iPhoto library right now, just:

- Download CleanMyMac X (click here to download for free).
- Launch it and select iPhoto Junk in the left menu.
- Locate your library and click Scan.
- Click Clean.
How to remove duplicates from iPhoto with a duplicate cleaner
From the start, your default photo library is pre-selected to be scanned. However, if you have multiple libraries, you can click Change Library and locate the one you need in Finder. Once you've got the library selected, go ahead and click Scan to get started.
When your scan is complete, you get a summary of the scan results, including items that have been smart-selected. iPhoto Junk module only smart selects those photos that you won’t miss, such as pics that have been rotated. Images with effects applied to them, where you may actually want to keep the original photo, are never preselected for cleaning.
Next, you can proceed with an easy one-click cleanup, or click the Review Details button to check out all the found items, including those that are not smart-selected. For easy navigation, the photos are all split up into categories based on their edits. Once you’re done reviewing which photos to remove, go ahead and click Clean to begin dusting off your photo library.
Finding and removing visible duplicate photos
Now that you’ve gotten rid of the hidden space wasters, it’s time to deal with a more visible threat — regular duplicate files. These are simply exact duplicates that could’ve ended in your gallery for a number or reasons. For one, there’s syncing. When you sync galleries on different Macs, or migrate them from one device to another, or sync your library with a device you’re taking pictures with, and the device re-downloads some images for the second time. Then, there are also duplicate folders that you could copy and forget about, there are duplicate images that you created to move or edit, and forgot about them, too.
Just as with hidden duplicates, it’s a quite common issue, so there’s an app for it, too. Gemini 2 deals with duplicates in iPhoto (and iTunes, and your whole Mac if you want) in a matter of minutes.
Important: before you get Gemini, make sure your Mac runs a newer system, starting from El Capitan. If you’re running OS X 10. 9 and lower, you need Gemini Classic.
How to delete duplicates in iPhoto with a duplicate finder
- Download Gemini 2
- Open the app
- Click on the plus symbol and choose iPhoto (a.k.a. Photos in later macOS versions)
- Hit Scan for Duplicates
- When the scan is over, hit Review Results
- Choose the files to delete
- Click Remove
Done! Now, don't forget to clear the Gemini Duplicates album in iPhoto (Photos). For security reasons, third-party apps can't delete files from your photo library, so if you want to save disk space, make sure you empty that album.
Clean Photo Duplicates From Photo Library Mac To External Hard Drive
For earlier systems (10.9 or lower), download Gemini Classic.The flow is pretty similar: you pick a folder with your iPhoto gallery for a scan in the main menu of the app.
Then you simply get rid of the files the scan has found. You can do it in two ways: choose the type of selection (which of the two identical files to delete) or click Automatically select all files and let the app decide which copy can be removed from your iPhoto library.
Clean Photo Duplicates From Photo Library Mac Os
That’s it, you’re done with duplicates in your gallery! It’s a good idea to repeat duplicate search and cleanup every now and then, to make sure you’re not wasting your Mac space on the useless files. Cheers.