Lost My Itunes Library On Mac
Recover Lost iTunes Library from Unlimited iDevices. Step 1: Download and install iMyFone iOS Transfer. Plug iPhone/iPad/iPod that you want to take the library from. This can be your old iPhone. Step 2: Launch TunesMate. On the first screen, click “Transfer iDevice Media to iTunes.”. Jul 25, 2013 Follow along with this tutorial and you will learn how to restore a lost iTunes library from any drive on your PC in minutes. The process is so simple even a computer beginner can figure it out.
Many iOS users face different kinds of issues associated with iTunes from time to time. One of those issues is the disappearance of the entire iTunes library. iTunes library includes all your media of iDevice, so you will definitely want to recover it. Fortunately, there are several ways to fix the problem when iTunes lost library.
Guess you want to know: All about iTunes Previous Libraries>>
- Part 1: What to Do When iTunes Lost My Library
- Part 2: Tip: How to Recover Lost iTunes Playlist
What to Do When iTunes Lost My Library
Method 1: Get Back Lost iTunes Library
You can solve the iTunes lost library problem by replacing it with an old one. The process of solving this issue requires you to perform simple steps like copy, paste, rename, etc.
Follow these instructions:
Lost Itunes Library On Pc
Step 1: First make sure your iTunes software is not opened. If it is, then close it.
Step 2: Now locate your iTunes library file on your computer and copy it to a folder of your choice. This file is by default located in:
- Windows: /User/username/Music/iTunes/
- Mac OS X: /Users/username/Music/iTunes/
Step 3: Now navigate to the Previous iTunes Libraries folder on your computer, find the library file and rename it to remove date from its name and then copy it to the folder where you copied the latest one and replace it. Once you are ensured that the replace is successful, copy it to the original location (listed in the second step). Your missing iTunes library will be back after these steps.
Method 2: Rebuild iTunes Library Via iPhone Transfer Tool
You can also rebuild your iTunes library by using third-party software called iMyFone TunesMate . It is a powerful iPhone file transfer tool that also offers great iTunes library management features. Using iMyFone TunesMate to recover/rebuild your iTunes library is a recommended choice because it is relatively easier than other methods.
Besides, the software wins many positive reviews from online media, such as Getintopc, Geekreply, etc.
Itunes Lost Music Library
Key Features:
- Transfer media files between your iDevice and computer with high speeds.
- Rebuild/restore your corrupted/damaged iTunes library by using simple steps.
- Share your entire iTunes library with your friends and family members, even if they are using different Apple IDs.
- Extract media files from your iDevice directly to MP3 player, external hard drive, USB stick, etc.
Steps to rebuild iTunes library via iMyFone TunesMate:
Step 1: First, install iMyFone TunesMate on your Windows PC or Mac if you haven’t done it already.
Step 2: Connect your iDevice to your computer with USB cable.
Step 3: Launch iMyFone TunesMate and use Transfer iDevice Media to iTunes option.
Step 4: Click on Start button to confirm your action and then select all media types when you are asked to make a selection. All your iDevice media will be transferred to your iTunes library and in this way your iTunes library will be rebuilt.
The Main Reasons that May Cause iTunes Lost Library
There may be several reasons causing your iTunes lost library. Following are some of those reasons:
- iTunes upgrade/downgrade; sometimes when updating the iTunes software, the database may get corrupted that will cause the iTunes lost library. The same issue can also occur when downgrading to previous iTunes version.
- Some users have also stated that this issue occurred after enabling iCloud Music library option in iTunes.
- iOS upgrade; you may also face the lost iTunes library issue after updating the software of your iDevice.
Tip: How to Recover Lost Playlist
If your playlist has disappeared from your iTunes library, then don’t worry because there is an easy way to recover it. Just make sure you don’t add any new content to the library otherwise the chances of recovering the playlist will diminish.
Follow these instructions:
Step 1: First, make sure that the iTunes is closed, if not then quit out of it.
Step 2: Now navigate to the iTunes folder on your computer (i.e. Music/iTunes) and find a file called “iTunes Music Library.xml”. Cut and paste this file to the folder of your choice in your computer.
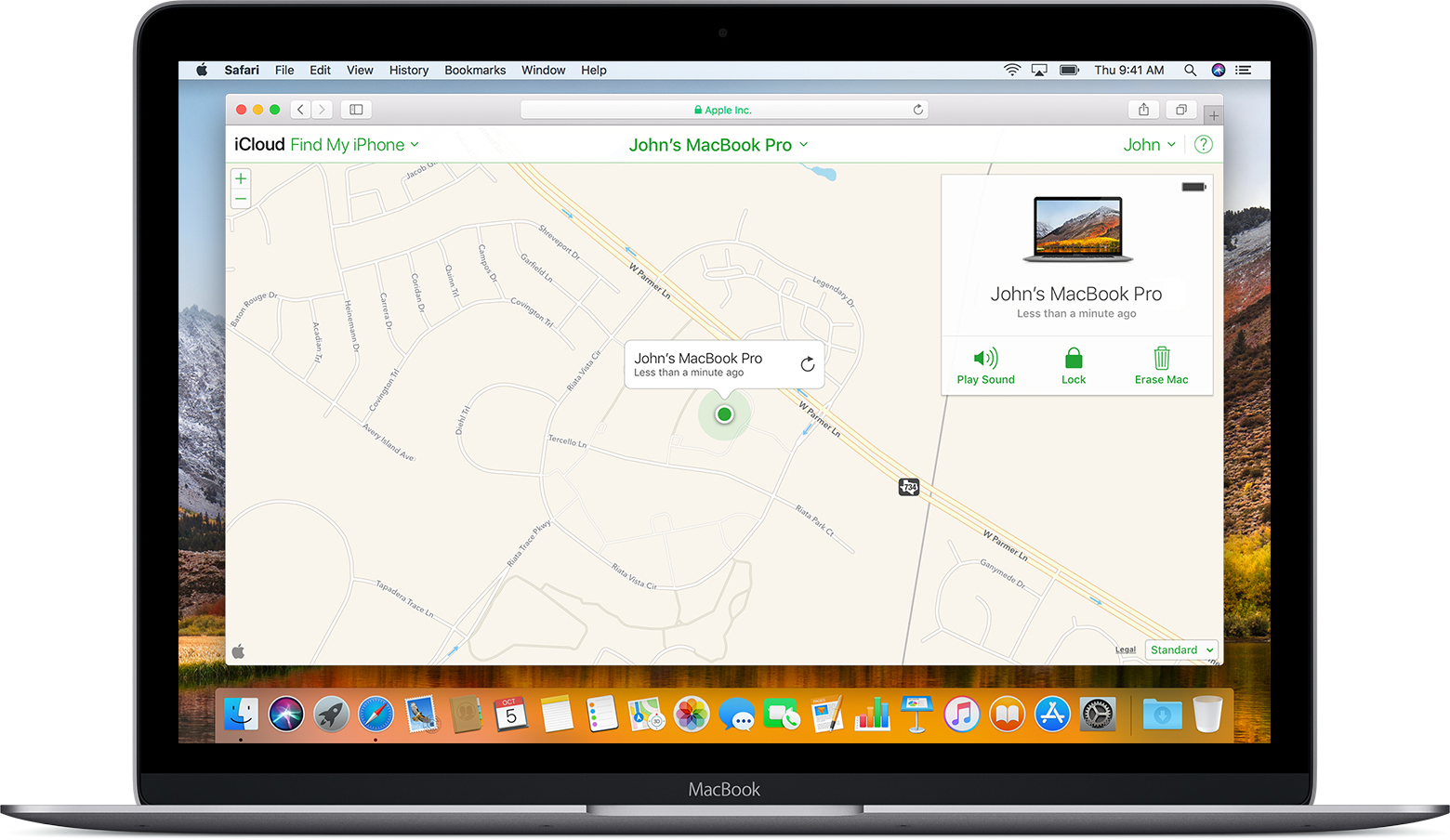
Step 3: Find and delete the file called “iTunes Library.itl”.
Step 4: Launch iTunes and click on Import Playlists option located under Library option on the top of the interface. Now browse and select the “iTunes Music Library.xml” that you moved in the second step. Your lost playlist will be recovered after these steps.
You may also like:
For avoiding the big downside—one system crash or failed hard drive, you may lose everything you've spent hours ripping from CDs or, even worse, purchasing from the iTunes Music Store, you may have backed up your iTunes library to prevent the loss of your precious files. But what if you want to reinstall iTunes library on your Mac (OS X Mavericks and Mountain Lion included) after some accident or something? Don't worry, here you will find the answer about the iTunes restore:
Here is how to locate a specific file or media folder of iTunes.Step 1: Choose the item and click on EditGet Info from the top menu.Step 2: Choose the File tab.Step 3: Here you will see the location of this item with its complete address. How to Change iTunes Library Location to a New One?By default, your songs and movies will be downloaded in the media folder location. Itunes to pc transfer free. This item may stored in your computer or a cloud server. All you need is to find the media folder locations which you can do easily from iTunes. It doesn’t matter if you have manually set it or not, iTunes will save your files in the media file folder by default.
Condition 1:
If you back up iTunes library to CD/DVD disc, then for restoring iTunes library, you then could follow this:
- Open iTunes and insert your backup disc.
- Then iTunes will ask whether you want to restore iTunes from this disc. Click Restore.
The next two conditions show you how to restore iTunes playlists:
Condition 2:
If you have an iPod touch/iPhone/iPad and want to transfer media files to your Mac or iTunes, then you can use iTransfer for Mac to sync these files back to your iTunes library in only a single click. This Mac app won't require you to open your iTunes to restore iTunes from backup. It allows you to transfer music and playlists with rating and play counts without any duplicate contents. Here take iPhone for example:
Step 1: Install iTransfer for Mac on the computer and launch it, then connect your iPhone to Mac. By doing this, iTransfer will detect your iPhone automatically. The smart Mac app supports the newest iOS 10 and other versions, and it can work on MacBook, MacBook Pro, MacBook Air and iMac. It high time that.
Step 2: From the main window, click “Rebuild iTunes Library”. In the pop-up window, please confirm the operation by clicking “Start”, letting the software scan media files on your device. Choose Music tab on the new windows and click on Start to let the software transfer music to your itunes Library.
While if you just want to transfer some songs, videos or photos from iPhone to Mac/iTunes, you can go to 'Music', 'Videos' and 'Photos' tab to select the files you want, and then click the 'Export' to Mac or iTunes library.
Condition 3:
If you back-upped iTunes to external hard drive or other places, you can import your playlists like this to restore iTunes backup:
- Connect the external hard drive to Mac and open iTunes.
- Head to 'File'> 'Library'> 'Import playlists…' .