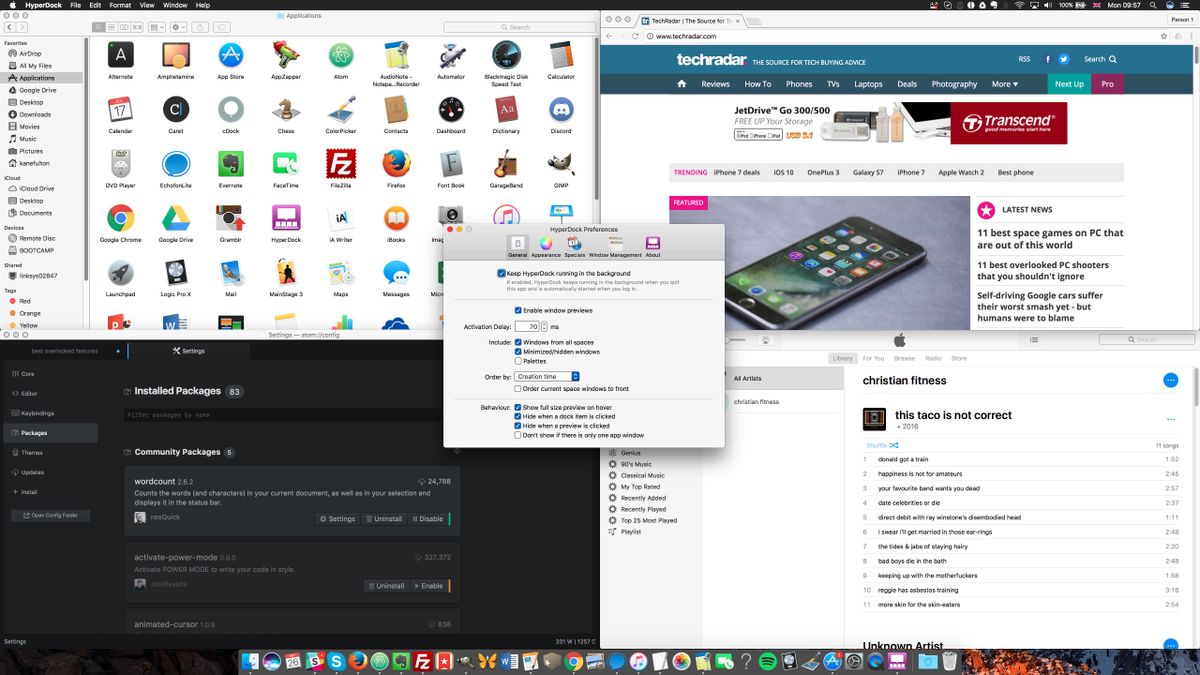View Other Users Mac Library
Mar 18, 2020 If your library is large, and you want to free up storage space on your Mac, turn on iCloud Photo Library and use Optimize Mac Storage, or move your library to an external drive. Before you start, be sure to back up your library. Ask other users about this article. How to view the /Library folder in Mavericks and Yosemite. Perhaps you wanted to tweak something using a tip from Macworld, Mac OS X Hints, or elsewhere on the Web. Or maybe a developer asked.
- View Other Users Mac Library To Tv
- View Other Users Mac Library To Windows 10
- View Other Users Mac Library Software
- Show User Library Mac
While many Mac users may never need to access their User Library folder while running macOS Sierra — some advanced users, may need to get in there and access support data and such when troubleshooting. The folder is hidden by default in macOS Sierra, but it only take a few moments to access it, or make it so that the folder is always visible.
Before we begin, we want to say that it’s usually a good idea to leave things in the users ~/Library folder alone, unless directed to by support personnel. The folder contains caches, application support data, and preference files, and if you screw around in there too much, you could really screw things up. We DO NOT recommend it. Now that our butts are covered, here’s how to find and display your User Library folder.
Opening the User Library Folder in macOS Sierra
Problem to be Solved You’ve got a great backup of your OSX computer, and you need to get something back from the Library folder, say something in the Application Support subfolder. These instructions will show you how to do unhide the User Library folder on the external drive or even on a second Mac. Problem to be Solved You’ve got a great backup of your OSX computer, and you need to get something back from the Library folder, say something in the Application Support subfolder. These instructions will show you how to do unhide the User Library folder on the. Nov 09, 2012 How to Reveal Your Library Folder in Lion or Mountain Lion by Johnny. The Library folder at the root level of your hard drive is a public ‘library’ of data that is required for all users of the Mac. The Library folder within the System folder is critical for the operation of your Mac. Among other things, and is the one that we will.
If you just need to access the user ~/Library folder on occasion, you can get into it by using the Finder “Go” menu.
- From the Finder in macOS, (Click anywhere on the Desktop where there isn’t already an app window, and you should see “Finder” appear in the upper left hand corner of your display, up near the Apple icon), click the “Go” menu item, and then hold down the SHIFT key on your Mac’s keyboard.
- Click on “Library” in the drop-down list. (If you release the SHIFT key, the “Library” option will disappear from the menu. Now you see it, now you don’t.)
Apr 01, 2020 Designate a System Photo Library in Photos If you have multiple photo libraries on your Mac, you can choose one to be the System Photo Library. The System Photo Library is the only library that can be used with iCloud Photos, Shared Albums, and My Photo Stream. Question: Q: share iTunes library with other users on Yosemite More Less Apple Footer This site contains user submitted content, comments and opinions and is for informational purposes only.
If you’re not much of a mouser, you can just hit the key combo of Command + Shift + L, and a Finder window will appear showing the ~/Library directory of the active user account.
Always Show the User Library Folder in macOS Sierra
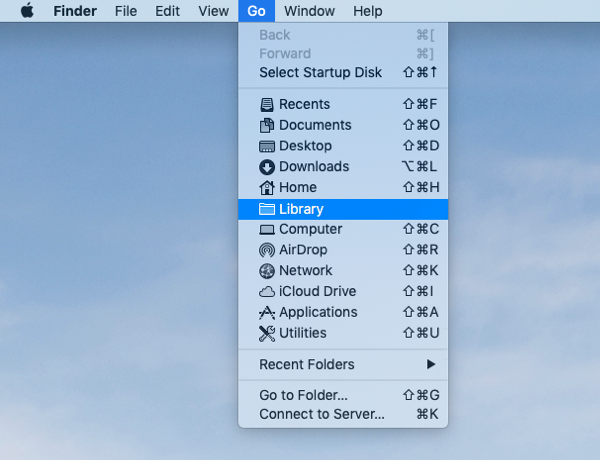
If you are an advanced user, you might want to always display the user ~/Library folder in your user Home directory. It just takes a few clicks to enable this option.
View Other Users Mac Library To Tv
- In Finder, go to the Users’ home folder
- Click the “View” menu and then click “View Options”
- Click the “Show Library Folder” option in the Settings options for the User home folder, as shown below.
Following the above steps will change the settings for only the current user. Any other users will also have to follow the above steps while logged into the machine.
These steps also work with Mac OS X El Capitan and Yosemite. In earlier versions of OS X, a command line entry was required to perform the same magic.
View Other Users Mac Library To Windows 10
(Thanks to OS X Daily)
I've had a multi-Mac household pretty much since college, rocking a laptop and desktop in addition to miscellaneous iOS devices throughout the years. Dropbox and iCloud sync made most of the pains of using several Macs disappear, but iPhoto was always a problem. My laptop is tiny! My iPhoto library, not so much.
Thankfully, Photos for Mac — paired with iCloud Photo Library's Optimize Storage feature — makes working with and syncing multiple Macs a breeze. Here's how you can do it.
How to use Photos and iCloud Photo Library with multiple Macs
Here's a quick, simple breakdown on setting up your Macs to support Photos and iCloud Photo Library.
I recommend starting with your biggest iPhoto library; it'll usually be on your desktop Mac. When you open Photos for the first time, your library should import automatically; if it prompts you to create a new library, your Photos library may be stored in another location on your Mac, and you may need to manually open it.
Once you've imported your biggest library on your Mac, make sure iCloud Photo Library is turned on and syncing. You can do this by following these steps:
- Launch Photos on your Mac.
- Click Photos in the menu bar.
Select Preferences (or do this quicker by pressing ⌘,).
Source: iMore
Click on the iCloud tab.
Source: iMore
Check off the box for iCloud Photos.
- You can also check off the box for Download Originals to this Mac if you have the space.
- You can check off Optimize Mac Storage to save space on your Mac by only saving a percentage of images and video locally — the rest will be thumbnails that you can click on to download when you want to.
Source: iMore
Now, open your other Mac, and launch Photos. If you have an iPhoto library on that secondary Mac, follow the same steps as above — import your library, then turn on iCloud Photo Library. If you have duplicates of the same photo on each computer, iCloud should automatically resolve those conflicts when it syncs, providing you with just one version of your photos when the sync process finishes.
If you don't have an iPhoto library on your secondary Mac, create a new library in Photos and turn on iCloud Photo Library. If you want to save storage space on this secondary Mac, make sure Optimize Mac Storage is selected: This will save a certain percentage of images and video locally to your device, while providing thumbnails of all the others for you to download at your leisure.
After you've set up all your Macs with Photos and the sync process has finished, you're now good to go. From here on out, any time you add photos, they'll sync to every computer you've set up with Photos.
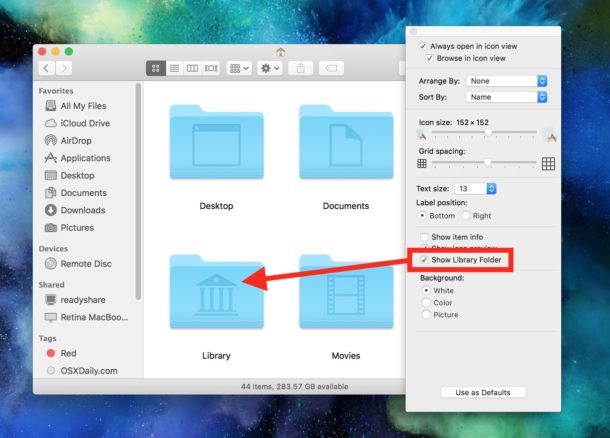
What syncs, what doesn't sync
Photos for Mac syncs a lot more than just your original photos and videos. According to a support document on Apple.com, here's what else you should expect to see sync:
- All folders and albums
- Smart Albums
- Keywords
- Memories
- Searchable keywords
- Key photo selections
There are a few things iCloud Photo Library won't sync, however. Here's Apple's list:
- Books, cards, calendars, and slideshows
- Keyword shortcuts
- Unused keywords
- Last imported album on the Mac in question
- Names and faces in the People album
For those not using iCloud Photo Library
If you've chosen not to enable iCloud Photo Library, Apple still offers you free syncing of your last 1000 photos via My Photo Stream, which doesn't count toward your iCloud disk space.
View Other Users Mac Library Software
This will sync and download images you've imported or taken on other devices, but you won't have the option to optimize your storage or sync your albums.
Octoober 2019: Updated for macOS Catalina.
Serenity Caldwell contributed to an earlier version of this guide.
macOS Catalina
Main
We may earn a commission for purchases using our links. Learn more.
Power upAnker's PowerCore Wireless 10K charger is a battery pack without the fuss
Show User Library Mac
Anker is out with a new wireless battery pack that'll keep things ticking along no matter where you are.