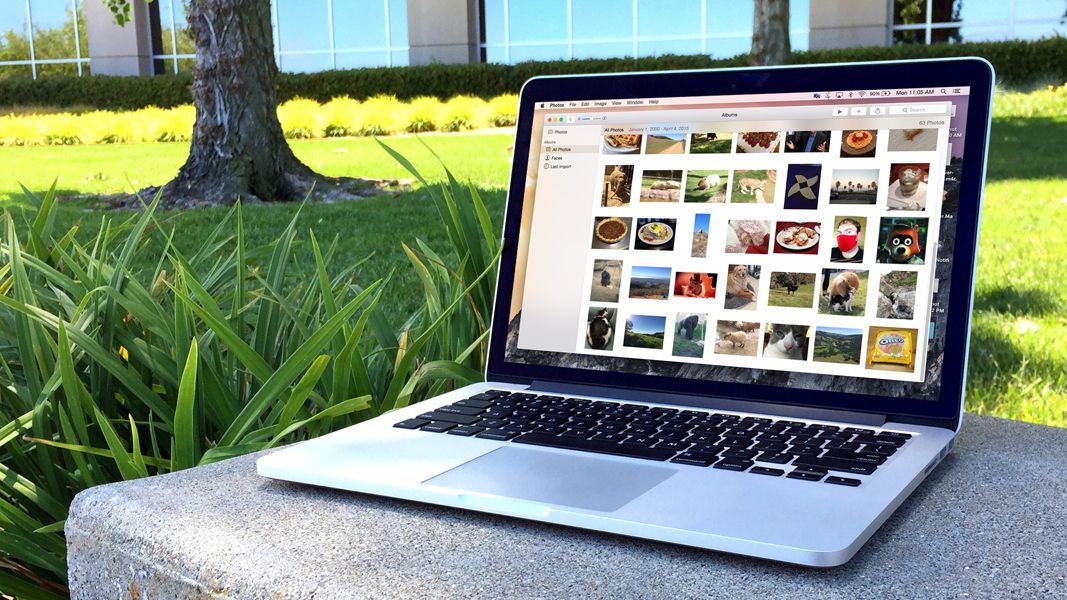Share Itunes Library With Other Users On Same Mac
- Share Itunes Library With Other Users On Same Macbook Pro
- Share Itunes Library With Other Users On Same Mac Address
- Share Itunes Library With Other Users On Same Machine
- Share Itunes Library On Same Mac Between Users
- How To Share Itunes Library Between Users On Same Mac
How to Share iTunes Muisc with Other Users - No Data Loss. Instead of using limited iTunes, though, you can use helpful third-party software like iMyFone TunesMate. This is a device manager that allows you to transfer iTunes or iPhone music. With it, you can share iTunes music across devices even with different Apple IDs. Try It Free Try It Free. May 28, 2019 Step 4 Access the iTunes app on any other device of yours on the same network and you should be able to view your shared libraries on the device. You are all set. You have successfully shared your iTunes library with other users on the same network as long as all the devices use a single Apple ID. How to Share iTunes Library Using AnyTrans for iOS. An Effective & Fast Way to Share iTunes Library. One of the best alternatives to share iTunes library is the iMyFone TunesMate. This software will sync iPhone, iPod, iPad between your devices and PC. The software views and exports directly multiple types of iPhone data to your PC with just a single click. Can I use this library for two users simultaneously? The iTunes application being open at the same time in two different user sessions? If I add a playlist, a song, an album, etc. With one user, will the other see the change as well or does he needs to add it as well? Thank you in advance for your inputs.
- How to Share iTunes Library
iTunes is an excellent app to add and manage your multimedia content as it has a lot of features that make managing your content much easier than any other app. That is probably the reason why millions of people have chosen iTunes as their primary media management system. In iTunes, users usually create libraries where they manage and keep their content.
Sometimes you may want to share your iTunes library with other users on your network. Maybe you want for them to see your years of hard work that you have put in creating those libraries. Or maybe you just want for them to access the same content that you do on your device. Regardless of the reasoning, the following guide should teach you how to share an iTunes library using a few easy steps on your computer.
Share Itunes Library With Other Users On Same Macbook Pro
How to Share iTunes Library Using Apple’s Home Sharing
Apple’s Home Sharing feature allows you to share items from your computer and you can use it to share your iTunes libraries as well. The feature is pretty easy to use and this section should teach you how you can utilize it for iTunes library sharing.
The first thing you will want to verify is if iTunes sharing is enabled by your firewall on your computer. If you are on Windows, you may not have to do anything as sharing is already enabled on your machine. However, if you use a Mac, you will need to follow the first step as shown below to turn firewall off on your machine.
Step 1 On your Mac, click on the Apple logo at top-left corner and select System Preferences. Click on Security & Privacy, select the Firewall tab, and click on Turn Off Firewall. It will disable the firewall on your Mac.
Step 2 Launch the iTunes app on your computer and log-in using the Apple account that you use on your all other devices. Then, click on the File menu at the top and select Home Sharing and click on Turn On Home Sharing.
Enable Home Sharing in iTunes
Step 3 Enter in the password for your Apple account for verification.
Password Verification for Enabling Home Sharing in iTunes
Step 4 Access the iTunes app on any other device of yours on the same network and you should be able to view your shared libraries on the device.
You are all set. You have successfully shared your iTunes library with other users on the same network as long as all the devices use a single Apple ID.
How to Share iTunes Library Using AnyTrans for iOS
When you use Home Sharing to share your libraries, you have a number of restrictions as to how you can share your content. For example, the user at the receiving end needs to use the same app as you to access the content. It is something that not everyone is willing to do to access the content.
Share Itunes Library With Other Users On Same Mac Address
Fortunately, though, there is a solution to the issue. It is called AnyTrans for iOS which is an application that lets users share your iTunes content with your iPhone and your computer without the complexity of Home Sharing. In order to share your iTunes content with your iOS device or your computer, all you need to do is select the content you wish to share and it will instantly be transferred to your chosen device.
Share Itunes Library With Other Users On Same Machine
The following are some of the reasons why you should choose this method instead of the above one for sharing your iTunes library:
- Do not need to be on the same network to access content.
- Extremely easy to share your content from iTunes to your iPhone or computer.
- No need to mess with your firewall settings.
- Selectively transfer content from iTunes to your chosen device.
- Fast and secure.
If you would like to try out the application to share your iTunes library, the following is how you do it on your Windows or Mac machine:
Step 1Free Download AnyTrans for iOS on your computer. Launch the app and plug-in your device to your computer. If you want to share content with your computer, you do not need to connect any device to your machine.
Free Download * 100% Clean & Safe
Step 2 Click on “Device Manager” at the top, and then choose the option that says “iTunes Library” to view your library content.
Share iTunes Library Using AnyTrans – Step 2
Step 3 On the following screen, you will be able to access all the contents of your iTunes library. Choose the files you want to transfer, click on the To Computer or To iPhone button at the top-right corner to share your iTunes library.
The Bottom Line
If you ever need to share your iTunes library or any other content with your iPhone or your computer, the above guide shows how you can do it on your machine without any complex methods. We hope the guide helps you share your content with your chosen devices.
More Related Articles
Popular Articles & Tips You May Like
Family Sharing makes it easy for you and up to five family members to share Apple Books and App Store purchases, an Apple Music family plan, and an iCloud storage plan. Your family can also share a photo album and a family calendar, and even help locate each other’s missing devices.
Choose what you want to share, invite your family members to join, and enjoy each other’s digital company.
Get organized.
One adult in your household — the organizer — chooses the features your family will share and invites up to five family members to join. Your family can share Apple Books and App Store purchases, an Apple Music family subscription, a single iCloud storage plan, and more. Once family members join, Family Sharing is set up on everyone’s devices automatically.
Now you can share a 200GB or 2TB iCloud storage plan with your entire family, giving everyone enough space to store photos, videos, and files without having to purchase separate plans. Family members won’t have access to each other’s files, but it’s easy to see how much storage everyone is using. If you need more space, you can upgrade to a larger plan at any time.
All your family’s purchases on all your family’s devices.
When you set up purchase sharing, the songs, albums, movies, TV shows, books, and apps purchased by family members are immediately available to everyone else in the group. New content appears in the Purchased tab in Apple Books or the App Store for each family member. Just select the family member whose collection you’d like to browse, then download or play the content you choose. Other family members can access your collection in the same way. If you want to keep some purchases private, you can choose to hide individual items.
When your family sets up purchase sharing, all new Apple Books and App Store purchases will be billed to the organizer’s account. But the organizer can still call the shots. Just turn on Ask to Buy for children in the family. When a child initiates a purchase, an alert is sent to the organizer, who can review the download and approve or decline it right from the organizer’s device. This applies to both purchases and free downloads.
With an Apple Music family plan, your family can enjoy unlimited access to Apple Music on their devices.1 Everyone gets full access to the Apple Music library, with over 60 million songs. And each family member gets a private account with a personal music library and expert recommendations. Start your free three-month trial2 and enjoy a whole world of music for the whole family.
Screen Time can give you a better understanding of how much time your kids spend using apps, visiting websites, and on their devices overall. When you use Screen Time with Family Sharing, you can review your kids’ activity reports and set time limits for specific apps right from your own device. You can also name another family member as a parent/guardian, so that you’re always on the same page when it comes to your kids and their screen time.
Keep track of where everybody is.
With Family Sharing, you can start sharing your location with the rest of the family automatically. If youʼre running late to a restaurant or need to know if your kid made it to band practice, just use Find My or the Messages app to keep tabs on each other. If you need privacy, you can temporarily stop sharing your location by turning off Share My Location in iCloud settings.
Share Itunes Library On Same Mac Between Users
Find everybody’s devices.
Finding your familyʼs lost devices is easier when everyone can help. With Family Sharing and Find My, any family member can help locate another memberʼs missing device. Their devices appear in a single list in the Find My app. So it’s easier than ever to track down a misplaced or stolen iPhone, iPad, Mac, Apple Watch, or AirPods.
How To Share Itunes Library Between Users On Same Mac
Kids under 13 can have their own Apple IDs.3 As a parent or legal guardian, the organizer creates the child’s Apple ID and adds the child to the family group. Ask to Buy is turned on by default, and the organizer can also limit the content kids have access to on their devices through Content and Privacy Restrictions in Screen Time.