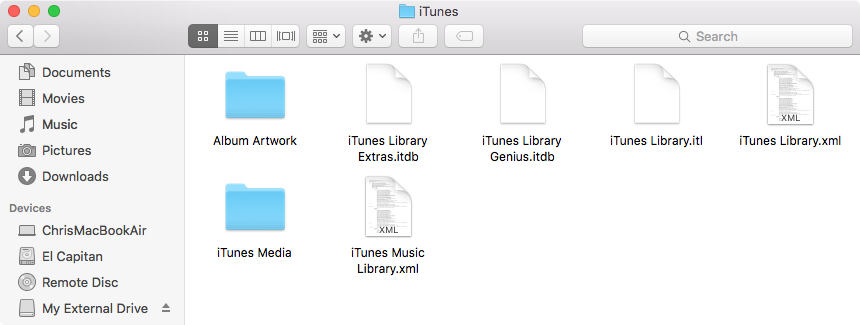Mac Merge Photo Libraries
Feb 26, 2018 Fortunately, PowerPhotos for macOS High Sierra and recent macOS versions, works much like the older iPhoto Library Manager for Macs running Photos in OS X. Create and manage multiple photo libraries, copy photos and metadata from one library to another; even merge photo libraries. And, of course, you can find and delete duplicate photos. Apr 01, 2020 If you have multiple photo libraries on your Mac, you can choose one to be the System Photo Library. The System Photo Library is the only library that can be used with iCloud Photos, Shared Albums, and My Photo Stream. Photos in your System Photo Library are available in apps like iMovie, Pages, and Keynote.
- Mac Photo Library Management
- Merge Photo Libraries Mac Mojave
- Merge Photo Libraries Mac Without Duplicates
- Mac Photos Closing The Library
Merging Photos libraries
Update (11/3/2015): PowerPhotos 1.1 now supports library merging!
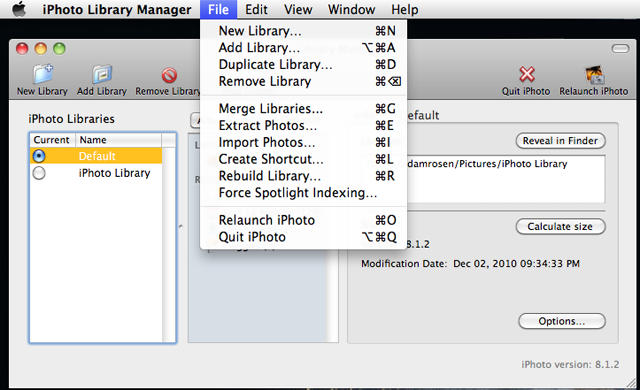
Unlike iPhoto Library Manager, PowerPhotos does not yet have the capability to merge libraries together. This is something I’d like to add to PowerPhotos, though I can’t make any concrete promises, since doing so partially depends on whether Photos itself adds a few necessary enhancements. In the meantime, since I get asked about this a lot, I thought I’d put up a quick summary of the existing methods to get your content all together into a single Photos library.
Merge your iPhoto libraries beforehand
At this point, most people looking to merge libraries together have existing iPhoto or Aperture libraries that they’re either planning to migrate to Photos, or have already done so. Since merging options with Photos itself are very limited, if you do want to merge your libraries, it will be much easier to first merge everything together as iPhoto libraries, then take the resulting merged iPhoto library and migrate *that* to Photos afterward.
If you haven’t migrated any of your existing libraries yet, then simply use iPhoto Library Manager to merge the libraries together first, then open the merged library in Photos to let it perform the migration (Aperture can also be used to merge iPhoto libraries, though it doesn’t perform duplicate detection like iPLM does). If you have already migrated some/all of your iPhoto libraries though, you may still be able to follow this route. Photos leaves the original iPhoto library intact after performing the migration, so as long as you haven’t deleted the iPhoto library yourself, you should be able to go back and perform the merge, then migrate the merged library to Photos.
Mac Photo Library Management
To migrate an iPhoto library a second time, the easiest way is to use the File > Migrate iPhoto Libraries command in PowerPhotos. Just check the box next to the iPhoto library and click Migrate, and PowerPhotos will take care of the details. To do it without PowerPhotos, you’ll need to open the library in iPhoto first, and it should give you a brief messing saying that the library has been migrated to Photos already. Click the “Open in iPhoto” button, then close the library back up. Then, take the iPhoto library and drop it on the Photos icon in the dock, and it will perform the migration a second time.
If you have imported any newer photos into Photos since you performed your first migration, those photos will not have been imported into iPhoto, and thus will be missing from the merged library. If this is the case, you’ll just need to either export those photos from the first Photos library that you migrated, then import them into the second library, or just reimport/redownload them from your iPhone or wherever they may have come from.
Merge Photo Libraries Mac Mojave
Use iCloud to merge your content
The other technique that can be used here is to merge everything together by uploading it into your iCloud Photo Library. This will work with any Photos library, whether it was migrated from iPhoto originally or not, and can be used to merge libraries on different Macs (though they must be using the same iCloud account). The basic workflow for this is:
- First, you’ll want to choose which one of your libraries you want to ultimately be the merged library, that will ultimately hold all the content.
- Open that library in Photos, open the preferences window, and click the “Use as System Photo Library” button. Then, in the iCloud section of the preferences, enable iCloud Photo Library. Make sure that the “Download Original to this Mac” option is enabled.
- Photos will start syncing your library with iCloud, uploading all of the full size photos from your Photos library.
- If you already have other devices with iCloud Photo Library enabled (e.g. your iPhone or iPad), in addition to uploading all the photos in your Photos library, it will also download any photos that have already been synced with those devices.
- Once that library has been fully synced (this may take quite some time if the library is large, even multiple days), open a different library in Photos, and repeat the same steps. The content from the second library will be added to what’s already in iCloud Photo Library.
- By default, syncing the second library with iCloud will also download all the content from the first library into the second library onto your Mac. However, if you enable the “Optimize Mac Storage” option in the iCloud preferences in Photos, that will only initially download smaller thumbnail versions of each photo, which can speed up this part of the process and use less disk space and bandwidth.
- If you have more than two libraries, repeat the same steps for each library you want to merge.
- Once you’ve processed the rest of the libraries, open the first one up again, enable iCloud Photo Library on it, and let it redownload all the full sized photos that were uploaded from the other libraries.
While this is an effective way to get your libraries merged together, there are a few significant downsides:
- If you have a significant amount of photos that you need to merge together, it’s going to take a lot of time, bandwidth, and disk space to perform all of this uploading and downloading from iCloud. For really large collections, you may be looking at a project spanning multiple days or even weeks.
- iCloud only provides 5 GB of storage for free, so if your collection exceeds that (which is not difficult), you’ll need to purchase one of Apple’s larger storage plans, at least while you’re doing all the syncing. If you’re not interested in using iCloud Photo Library in the long run, it is possible to bump up your storage for a short time, remove the photos from iCloud once you’ve gotten everything downloaded back to your Mac, then move your account back down to the basic storage plan.
- If you have an iOS device also synced with iCloud, it will start to download all the content that you’re uploading, which can sometimes eat up bandwidth and battery life. You may want to enable the “optimize storage” option in the Photos section of the Settings app on your iOS device before starting, or just turn off iCloud Photo Library altogether if you want to prevent that.
- There are a few limitations to what will sync through iCloud, which you can read about here
Merge Photo Libraries Mac Without Duplicates

Mac Photos Closing The Library
Those are the main two techniques that can be used to merge your photos together into a single Photos library. Each of them has its downsides, but hopefully if you want to get all your photos in one place, one of this options will work for you.