Library Preferences In Mac
What are system preference files on Mac OS X?
Your Mac's system preference files are files that store the rules (or parameters) that tell your apps how they should work. And you can find these preference files within each applications' contents.
- Library/preferences Mac Deutsch
- Library Preferences Mac
- Library Preferences In Mac Free
- Idea Preferences
2009-6-27 里面设置使用iPhoto,如果没有设定值,就显示no application,Mac OS X系统就是靠这个偏好配置文件来启动对应程序的. 到ByHost中就可以看到叫做: com.apple.ImageCapture.27074F01-7A93-5859-BAF3-0EB138E001D3.plist, 它的内容在Property List. How do I navigate to the Preferences folder? Since Mac OS X 10.7 the Library folder is not displayed in the Finder anymore. To navigate to the Preferences folder please follow these steps: 1. Open the 'Go to Folder' menu. Open the Finder; Go to the Menu Bar and open the 'Go' menu. Select the entry: 'Go to Folder' 2. Enter the path of the.
General preferences. In the General pane, you can change basic Photos preferences. How to find mac library files. For example, you can set whether photos are shown in a “summarized” view, select whether imported items are copied into your library, select whether GPS information is included with photos, and more. Ever since Lion (OS X 10.7), Apple has hidden your personal Library folder (/Library) by default. In Lion and Mountain Lion (OS X 10.8), you could make the folder visible, but it required some work.
And what about broken preferences?
Well, with time, these preference files can be corrupted (or broken) due to things like: an app crash, a sudden blackout, or even hard drive corruption.
2014-9-15 Tech support scams are an industry-wide issue where scammers trick you into paying for unnecessary technical support services. You can help protect yourself from scammers by verifying that the contact is a Microsoft Agent or Microsoft Employee and that the phone number is an official Microsoft global customer service number. 2020-3-23 6 Top Reasons to Visit your Library (Folder). For long-time Mac users, the Preferences folder is probably the most familiar reason to visit the Library folder. So you won’t see it in a. 2013-5-23 Is this two questions? Subject and body say different things. The preference file can be accessed h olding down the option key while using the Finder “ Go To Folder ” command. Enter /Library/Preferences. If you prefer to make your user library permanently visible, use the Terminal command found below.
Now, to fix them, we must delete them — Clean up these Mac preference files makes the app create a new, default preference file. This can help your app(s) operate correctly again. So, today, we'll go over two ways on how to remove system preference files: the easy way (with a utility), and the hard way (manually).
How to Fix System Preferences on Mac OS X The Easy Way
Deleting preference files (well, refreshing them) on your Mac is incredibly easy with a Mac utility like CleanMyMac X. It scans your Mac for preference files that are broken and removes them with just a click of a button. CleanMyMac X contains a few cleaning modules responsible for cleaning your Mac in the most efficient manner. The System Junk module looks through your system and application folders to find different kinds of unneeded files, including broken application and system preferences.
To fix preference files on your Mac with CleanMyMac X, just:
- Download CleanMyMac X (click here to download it).
- Launch CleanMyMac X and select System Junk on the left.
- Click Scan.
- And then click Clean.
In a few seconds, your Mac will be cleaned of unneeded system data, including broken preference files. If you'd only like to remove the broken preferences, before you click Clean, select 'Review Details,' only checkmark the box that says 'Broken Preferences,' and then click Clean. CleanMyMac X makes reseting system preference files on Mac incredibly simple. And it does a ton more, too. You can read more about it here.
However, if you'd prefer to remove Mac system preference files yourself, check out the section below.
How to Delete System Preference Files on Mac OS X The Hard Way
How to find system preferences on a Mac? All preference files are stored in [Your Home Folder]/Library/Preferences. Usually they named in this manner:
com.[name of the software vendor].[name of the application].plist
Library/preferences Mac Deutsch
Now, if you have an application that works incorrectly, you can find the corresponding preference file in the above-mentioned folder and remove it from there. On the next launch of the application, it will recreate a default version of that file and then begin working properly. However, if this doesn't happen, that it may be a good decision to put the broken preference file back — They can be a bit temperamental. It's highly advised that you make a copy of the preference file before you delete it, just in case something goes wrong.
So, to remove unnecessary system preferences (or preference files that are bugging your your application), check the:
/Library/Preferences
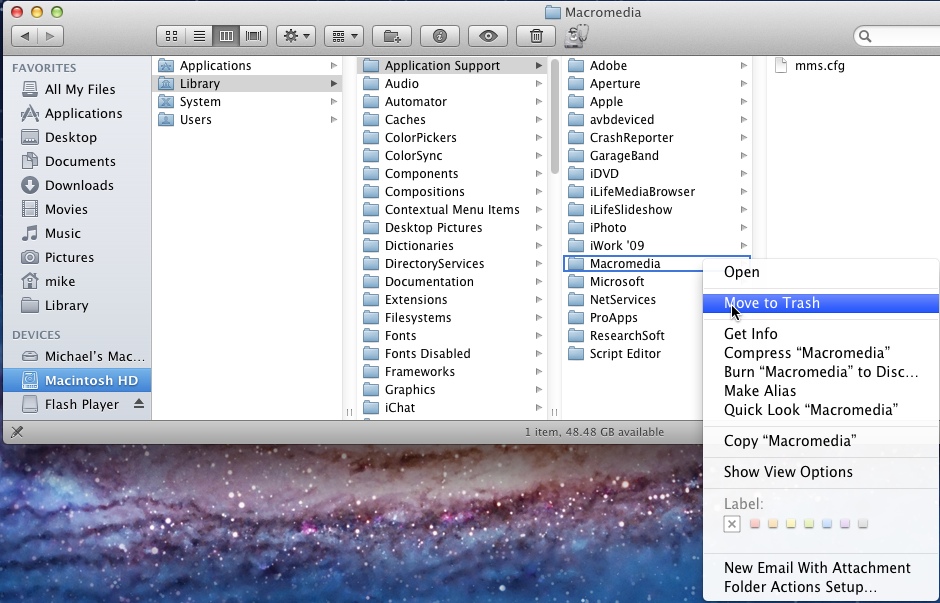
…system folder. To do this, open a Finder window, press Cmd+Shift+G and type the above in. However, be aware that items stored in that location could be incredibly important to your system and how it functions, so you should be 100% sure about the files you're going to delete.
But again, we'd recommend looking into CleanMyMac X — it makes fixing and removing broken preference files on your Mac easy as can be.
We hope this article has helped you understand what Mac system preferences are, and how to delete system preference files on Mac.
These might also interest you:

Puoi richiedere l’accesso a contenuti nella cartella Libreria utente per risolvere i problemi relativi alle applicazioni Adobe. Per impostazione predefinita, in macOS X 10.7 e versioni successive la cartella Libreria utente è nascosta. Utilizza uno dei seguenti metodi per rendere visibile il contenuto della libreria utente.
Library Preferences Mac
Nella finestra di dialogo Vai alla cartella, digitate ~/Libreria
Tenete premuto il tasto Alt (Opzione) quando utilizzate il menu Vai. Library files in mac. La cartella Libreria utente viene elencata sotto la directory principale dell’utente corrente.
Library Preferences In Mac Free
Nota: dopo aver aperto la cartella Libreria, potete trascinare l'icona della libreria dalla parte superiore di tale finestra nel dock, nella barra laterale o nella barra degli strumenti in modo da renderla più facilmente accessibile.
Idea Preferences
Per ulteriori informazioni, spiegazioni e idee, vedete 18 metodi per visualizzare la cartella ~ /Libreria in Lion e Mountain Lion.
Altri argomenti correlati
I post su Twitter™ e Facebook non sono coperti dai termini di Creative Commons.
Note legali Informativa sulla privacy online