How To Pull Up Library On Mac
May 30, 2019 Despite the fact that Apple keeps the Mac Library folder hidden from users, it’s good to learn how to show the Library folder on Mac. You may need to access the Library folder when you need to clear cache, remove the app’s leftovers, edit preference files manually, etc. Up to9%cash back You can access the Library folder with the Go To Folder command or from the Terminal app. Access the Library folder in Finder: In Finder, choose Go Go To Folder In the Go To The Folder field, enter /library/.
Jul 06, 2012 Unless you take deliberate steps to keep iTunes neat and organized, chances are your music library is a mess. Even if there are only a few things here. Jan 05, 2020 If you want your Mac's photos to wirelessly sync to all your other iOS devices and computers, you want to set up iCloud Photo Library: Apple's photo sync service lets you back up your images on all your devices, as well as access them — online or offline — on said devices.If you're willing to pay for the extra iCloud storage space, you can store an incredible amount of photos and videos. May 17, 2012 To access the Library folder, open the Finder and then, while viewing the Go pull-down menu, hold down the Option key to see the Library. It shows up between the Home and Computer menu options. Open the Library folder and select the column view so that you can see the Library folder itself (and not just its contents).
Everyone knows that iTunes is a great platform that provides a lot of stuff regarding entertainment and fun. However, most users don’t know where to find iTunes library on their computer when transfer them to a new computer. Don’t worry, we will teach you where to find it without any hassle.
- Part 1: Where to Find iTunes Library Location on Your Computer?
- Part 2: How to Change iTunes Library Location to a New One?
Whether you use a Mac or Windows PC, you need to know how to install iTunes, create an account and Apple ID, authorize computers, learn what files iTunes can use, and understand the importance of deauthorizing a computer. How to back up iTunes to an External HD. How to Transfer an iTunes Library to a New Computer. The History of iTunes. Manually copy your library to an external storage device: Drag the Photos library (by default in the Pictures folder on your Mac) to your storage device to create a copy. If you have more than one photo library, be sure to back them all up.
Where to Find iTunes Library Location on Your Computer?
If you don’t know where your iTunes library is on your computer, don’t worry about it. Here are the detailed procedures of finding it on your computer systems.
1 How to Find iTunes Library Location on PC
If you are using a PC, you can find your media files in the iTunes library folder. The media files contain imported songs, downloaded stuff and purchased items from iTunes. You can also find individual folders containing songs and movies etc. Here is the complete address of iTunes library on windows: C:UsersusernameMy MusiciTunes.
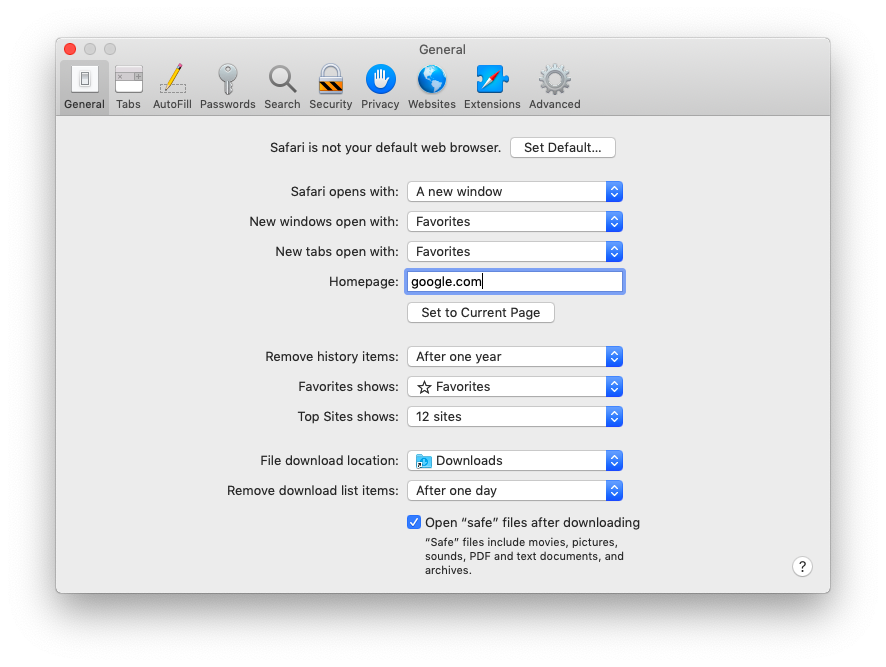
2 Where Is iTunes Library on Mac
Oppositely, if you are on a Mac, follow the process below. You can do the same steps including finding the media files including songs and other stuff.
How To Pull Up Library On Mac Pro
Step 1: While you are in the Finder, click on Go button on the menu bar. The menu bar is located on the top of your screen.
Step 2: Now click on Home>Music>iTunes.
3 How to Locate a Specific Item You See in iTunes?
Everything you see on iTunes including your songs and other media files can be located on your computer. All you need is to find the media folder locations which you can do easily from iTunes. Here is how to locate a specific file or media folder of iTunes.
Step 1: Choose the item and click on Edit>Get Info from the top menu.
Find Photo Library On Mac
Step 2: Choose the File tab.
Step 3: Here you will see the location of this item with its complete address. This item may stored in your computer or a cloud server.
How to Change iTunes Library Location to a New One?
By default, your songs and movies will be downloaded in the media folder location. It doesn’t matter if you have manually set it or not, iTunes will save your files in the media file folder by default. However, if you want to change that location and want to set up a new location for all of your media files and songs, here is how you can do it.
Step 1: Go to the Preferences menu under iTunes in Mac and Edit in Windows.
Step 2: Now click on the ‘Advanced’ tab.
Step 3: Now you will see the location of your folder with option Change in front of it. Click on it and choose a new location for your folder.
How to Export iTunes Library to iPhone within Seconds?
iMyFone TunesMate is a professional iOS media transfer software. Whether you are unable to transfer your files or you are having problems with your iTunes library, iMyFone TunesMate can do a lot of stuff for you. It can do all the tasks you perform with iTunes. In other words, if you are having any type of problems with your iTunes, get iMyFone TunesMate for your computer system.
Here are some great features from iMyFone TunesMate.
- You can easily transfer iTunes library to your mobile phone without affecting or erasing any of your files and folders.
- You can directly export your iTunes library without actually opening it, even when your iTunes gets crashed.
- You can share all of your purchased stuff to any device. It means you will get rid of the restrictions and limitations you face on iTunes.
- You can use two-way transfer, from mobile to computer/iTunes and from computer/iTunes to mobile using iMyFone TunesMate.
You can use iMyFone TunesMate to transfer iTunes library to your iPhone within seconds, here is the process to complete this job.
Step 1: Open iMyFone TunesMate on your computer and connect your phone to your computer using a USB cable.
Step 2: On the Home screen, click on Transfer iTunes Media to iDevice tab. It will scan the entire iTunes library and show them in a list.
There's a Preferences folder, a Caches folder, an Application Support folder, etc) with files/subfolders per application (or system component, or whatever). BTW, I call this the 'local' library, because in NextStep it was /Local/Library, but you'll see all sorts of other names for it, such as the root library, computer library. What is a library in mac. In theory, you shouldn't change anything in here.Now, as for the files inside the various library folders: Most of them are organized by type (e.g. The system library, /System/Library, stores the base settings, resources, etc that come with OS X. The network library, /Network/Library would store settings shared by all computers in a network domain - if a network domain admin set one up, which nobody does anymore.
Step 3: Now select the entire library or the media files you want to transfer and click on Transfer button. (It will only transfer the items which exist in iTunes but not in your iPhone)
You may also like:
Photos User Guide
If you back up your Mac with Time Machine, you can easily restore a photo library to its state when the last backup was performed.
How To Pull Up Library On Mac
Note: If you use iCloud Photos and you restore the System Photo Library from a Time Machine backup, any photos you’ve deleted since the last Time Machine backup are restored to your Mac and uploaded to iCloud again. If you chose to optimize Mac storage, Time Machine may not have a backup of your originals. However, the originals are stored in iCloud.
If the Photos app on your Mac is open, choose Photos > Quit Photos.
Click the Time Machine icon in the menu bar and choose Enter Time Machine, or choose the Apple menu > System Preferences, then click Time Machine.
Time Machine opens and shows your available backups.
Click the date of your last backup, navigate to the backup of your photo library, then click to select it.
Click Restore.
Depending on the size of your library, it may take some time for your library to be restored. When you next open Photos, you should be able to use your Photos library as it was when last backed up.