How To Go Into Mac Library
iCloud Music Library is Apple's service for storing your personal music library online by 'matching' your tracks to songs listed on the iTunes Store (or uploading tracks directly, if there's no match available). You can then stream and download them — DRM-free — to up to ten other registered devices in your possession.
Overview of importing photos and videos into Photos on Mac. Import your photos and videos into your photo library so you can organize and edit them with Photos. You can import photos and videos in a. All library services for students, faculty and staff will continue online. This shift to online-only will remain in place until at least April 7th, but could change based on any new developments. Please visit the Library’s COVID-19 response web page for more information regarding Library services. Oct 16, 2019 How to import your iPhoto Library into Photos for macOS If you have a single iPhoto Library. If you're upgrading to Photos for Mac from iPhoto and you've only ever had a single iPhoto library on your Mac, your upgrade path is easy: After you open the app for the first time, Photos will automatically import all your iPhoto images into the app.
- Note: If you wish to set up a KONTAKT Library provided by Native Instruments instead, read this article. KONTAKT allows you to add third-party Powered By KONTAKT Libraries to the Browser.These libraries can also be used with the free KONTAKT Player.Please check the third-party manufacturer's product page to find out if your Library is Powered By KONTAKT.
- In this Tip's N Tricks article, I want to point out a very important tip for getting around one of Apple's more peculiar security precautions in Mac OS X Lion and Mountain Lion. By default, the User Library folder is hidden in Mac OS 10.7 and above. We'll cover a few different methods to easily access this hidden folder.
- Ever since Lion (OS X 10.7), Apple has hidden your personal Library folder (/Library) by default. In Lion and Mountain Lion (OS X 10.8), you could make the folder visible, but it required some work.
- Sep 27, 2016 A lot of Mac tutorials mention the Library folder, which is where your macOS applications store things like settings and caches. Some settings can only be changed by editing files in the Library. But the Library is hidden by default.
If you subscribe to Apple Music, you'll get iCloud Music Library included as part of your $9.99 monthly subscription; otherwise, you can subscribe to Apple's iTunes Match service and pay $24.99 a year to store your iTunes library (up to 100,000 songs) in iCloud.
Here's how iCloud Music Library works, how you can subscribe, and how you can get the most out of it!
How iCloud Music Library works
Both Apple Music and the stand-alone iTunes Match service include a feature called iCloud Music Library. Here's what you need to know.
What is iCloud Music Library?
It's Apple's term for all the music you've stored in iCloud.
Wait, stored? Does it count toward my iCloud storage cost?
Nope. You can store up to 100,000 songs with an Apple Music or iTunes Match subscription; it doesn't count toward your iCloud storage costs.
Both? It works with Apple Music and iTunes Match?
Yup, both the Apple Music subscription service and the stand-alone iTunes Match option. iCloud Music Library lets you upload or 'match' your personal music library with the DRM-free iTunes Store catalog.
If you have an Apple Music account, you can take advantage of iCloud Music Library and subscription music; if you have a stand-alone iTunes Match subscription, you only have access to your iCloud Music Library.
How To Use Mac
What's the deal with matching, storing, and the like?
When you subscribe to Apple Music or the standalone iTunes Match service, Apple scans your iTunes music library to check and see which tracks you own are also listed in the iTunes Store.
To save space and upload time, any track in your library that's also available in the iTunes Music Store catalog will 'match' to the catalog version; this means that when you play that track on your iPhone or another Mac, you'll get the iTunes Music Store version (a DRM-free, 256kbps-quality AAC file, for those wondering), rather than your original file. Apple uses metadata matching and audio fingerprinting to match your songs to iTunes Store versions. It's not perfect, and you may run into issues with live or rare tracks matching to studio versions; for most users, however, you should be able to use the service without any problems.
Any songs that don't match to the iTunes catalog will be uploaded to iCloud in their original form, save for tracks that are too low-quality (under 92kbps), too long (over two hours), too big (over 200MB), or you aren't authorized to play (say, a song from another user's iTunes account that you don't have the username and password to unlock).
If you have a song in your library encoded in ALAC, WAV, or AIFF, those may be transcoded into an AAC 256 Kbps file when uploaded to iCloud; the original file in your iTunes library won't change.
After your songs are uploaded, they get stored or matched to your iCloud Music Library; any device you own (up to 10) can stream or download songs back from it.
Note: Currently, you'll need an iTunes library with 100,000 songs or less in it for iCloud Music Library to work correctly; if you have too many songs, here's how to create a secondary iTunes library.
What does iCloud Music Library get me?
A bunch of things! Access to your Mac's library on any of your other devices (up to 10), for one.
If you're an Apple Music subscriber, it also allows you to add songs and playlists from the subscription catalog to your library; you can then save those tracks for offline play.
Do I need a backup before enabling iCloud Music Library?
Yes. Yes, yes, yes. iCloud Music Library may give you copies of your songs in the cloud, but it is in no way a backup service. So please, heed our warning: Make sure you have a complete, local copy of all of your music on your primary computer (or external hard drive) before turning on iCloud Music Library.
Mac Go To Folder
If you've already enabled it and you don't have all your music locally on one computer, don't panic: Make sure your music shows up as Matched or Uploaded and not Apple Music, then download all the tracks you're missing to your main Mac.
Why shouldn't I use iCloud Music Library?
If you don't have a backup of your Mac's library, have lots of tracks with crazy metadata that you're worried iCloud will mess up, or don't want to save songs offline from Apple Music, you probably should leave iCloud Music Library turned off.
Can I still use Apple Music without iCloud Music Library?
You bet. You can even use iCloud Music Library with some devices and not others. More info here:
I turned on iCloud Music Library and it ate my library/destroyed everything/aghhhh! Help?!
Deep breaths. Do you have a backup? If so, turn off iCloud Music Library on your Mac and restore your library from that file.
2020-4-5 Show User Library in OS X and earlier versions of macOS Sierra. For folks using OS X and some macOS Sierra versions, showing your user library is a bit easier! For that reason, Apple decided to hide your user’s Library folder by default in Mac OS X 10.7 and all later Mac. 2012-11-9 The Library folder under each account user name (the /Library) is, by default, invisible in Lion and Mountain Lion versions of OS X. It is the folder that stores settings and information for various apps, among other things, and is the one that we will be revealing in this tutorial. User library mac lion. 2020-4-2 Hold down the Alt (Option) key when using the Go menu. The user Library folder is listed below the current user's home directory. Note: After you open the Library folder, you can drag the Library icon from the top of that window to the Dock, sidebar, or toolbar to make it readily accessible. It's not clear why Apple decided to hide the user's Library folder, but you have multiple ways to get it back: two Apple provides (depending on the version of OS X you are using) and one in the underlying file system. The method you use depends on whether you want permanent access to the Library folder or only when you need to go there. 2020-4-6 If you access user /Library often you might want to just enable it permanently as a visible folder in the user home directory. This is a simple settings change that will cause MacOS Finder to always show the Library folder in the user home: From the Mac OS Finder, go to the Users home folder; Pull down the “View” menu and choose “View.
If you don't have a backup, there are a lot of other things you can try, from chatting with Apple Support to resetting your iCloud Music Library. We suggest checking out our troubleshooting guide linked below if you've run into trouble and are backupless:
What you can and can't do with iCloud Music Library
Now that we've explained what iCloud Music Library is, here's a quick rundown of what it can and can't do.
With iCloud Music Library, you can..
- Stream your Mac's library to up to ten different devices you own (including up to 5 Mac or Window PCs).
- Delete matched tracks you own on your Mac and redownload them to get high-quality 256kbps DRM-free versions from the iTunes Store (useful if you have low-quality ripped tracks).
You can't..
- Manually sync music from iTunes to your iPhone: It's all done over the air now.
- Use your iCloud Music Library with Family Sharing: Each Apple ID (and their iCloud Music Library) is separate; you can download any purchases from iTunes, though.
- Match or upload more than 100,000 tracks from your library that weren't purchased from the iTunes Store: If you still want to use iCloud Music Library but have too many tracks, make a secondary iTunes library.
- Use it in every country: Here's Apple's list of supported countries for iCloud Music Library.
Note: If you're only using the $24.99/year standalone iTunes Match service, iCloud Music Library won't give you access to music from the Apple Music catalog: You need an Apple Music subscription for that.
How to enable iCloud Music Library on your computer
If you have an Apple Music account:
If you have iTunes Match:
- If you're signed in to your iTunes account, open iTunes and navigate to the Account menu
- Click Sign Out.
- Click on the Match tab that appears in iTunes, (or go to Account > iTunes Match).
- Select Subscribe for $24.99 per Year.
- Enter your Apple ID and password.
- After your subscription goes through, select Use iCloud Music Library.
- Click Add This Computer to upload and match your computer's music library to iCloud Music Library. (This step may happen automatically, so don't panic if you don't see it.)
Adding an additional Mac or Windows PC is similar to the initial signup process for iTunes Match users; it's also a great way to unify a music library if you've been accidentally building separate collections on your personal and work machines — once you enable iCloud Music Library on both machines, you can download all the songs from your secondary PC or Mac onto your primary computer.
- On your secondary Mac, open iTunes and navigate to the Account menu.
- Click Sign Out.
- Click on the Match tab that appears in iTunes, (or go to Account > iTunes Match).
- Select Subscribe for $24.99 per Year.
- Enter your Apple ID and password. (You may have to enter it twice.)
- Select Use iCloud Music Library to use it on this computer.
- iTunes will remind you that you've already subscribed to iTunes Match, and ask you whether you want to activate it on this computer. Click Add This Computer to connect your computer's music library to iTunes Match and iCloud Music Library.
How to enable iCloud Music Library downloads over cellular
If you want to stream songs from your iCloud Music Library over your cellular data connection as well as over Wi-Fi, you can do so by following these steps.
- Launch the Settings app on your iPhone, iPad, or iPod touch.
- Tap on iTunes & App Store.
- Switch Use Cellular Data to On.
Keep in mind that this option not only enables your iCloud Music Library over LTE or 4G, but it also turns on cellular data for automatic downloads and Apple Music. If you'd rather avoid that, you can disable automatic downloads on your devices, or only enable the Use Cellular Data switch when needed.
How to see your local music on your Mac
There are two ways to see your locally-stored iCloud Music Library tracks on your Mac. The easiest way is as follows:
- Open iTunes.
- Select My Music from the drop down menu.
- Go to the View menu and select the Only Downloaded Music.
You can also view what songs are actually stored in iCloud Music Library by doing the following:
- Open iTunes.
- Select My Music from the drop down menu.
- Select Songs from the sidebar.
- Go to the View menu and select Show View Options.
- Check the iCloud Download checkbox.
The resulting column will show no icon if your track is stored locally; a cloud icon with a downward arrow if your track is stored only in iCloud; or a cloud icon with a line through it if the track is local, but ineligible for iCloud Music Library (usually a PDF).
How to see your local music on your iPhone, iPad, or iPod touch
- Open the Music app.
- Tap on the Library tab.
- Tap on Downloads.
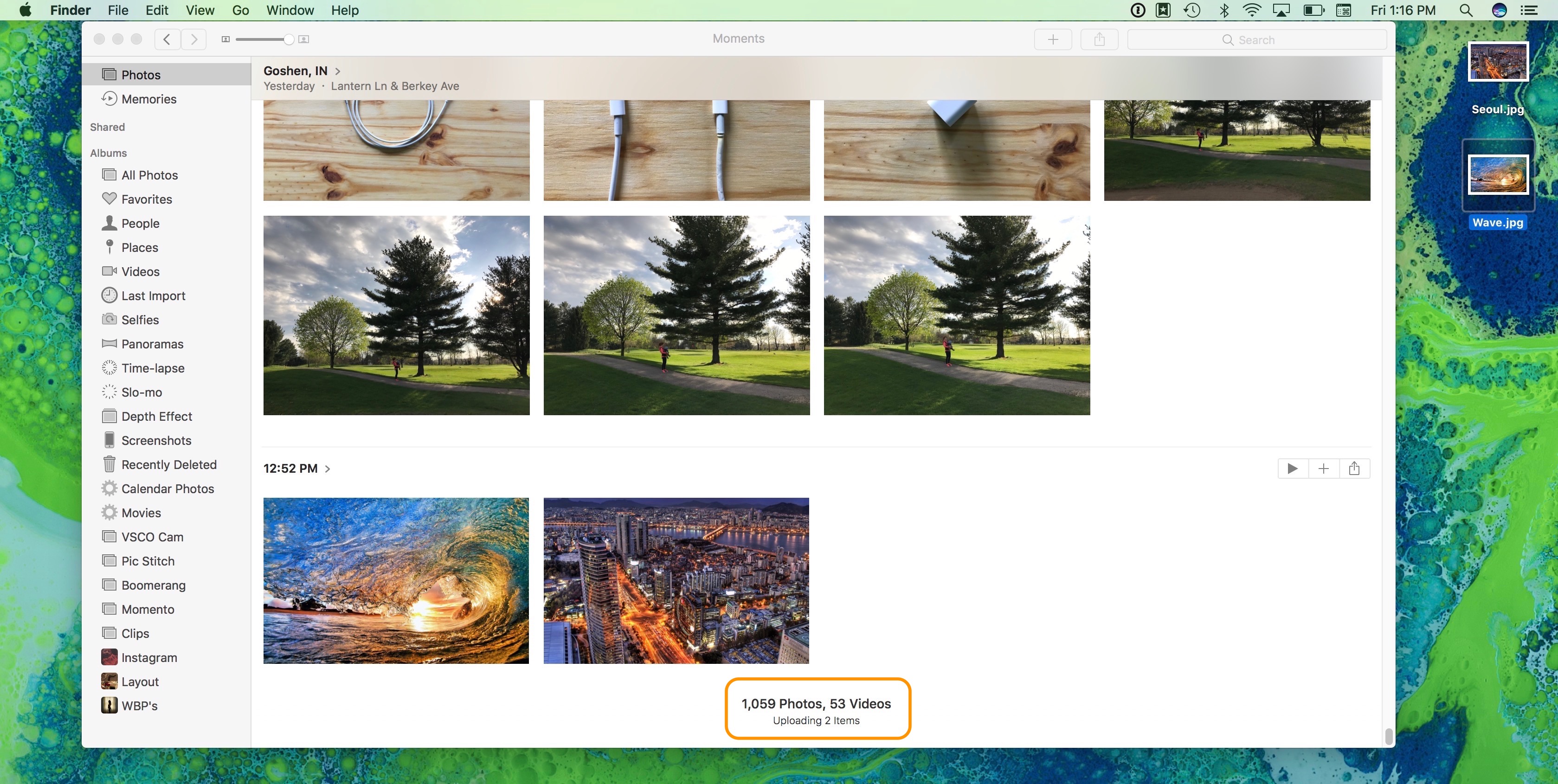
To return to viewing all your music, tap the Library tab again.
Troubleshooting iCloud Music Library
If you're running into any iCloud Music Library problems, here are some solutions to the most common issues. Still have a question about it? Let us know in the comments.
Sweet Music
Apple Music
We may earn a commission for purchases using our links. Learn more.
More Apple TV+ contentMartin Scorsese's next movie might come to Apple TV+ after Paramount walked
Spiraling costs have put Paramount off Scorcese's next gig and Apple TV+ is one potential suitor. Netflix is said to be another potential avenue.
The Library Menu item is hidden by default on Macs, to prevent the possibility of inexperienced users deleting important files in the Library Folder. In this article, you will find different methods to reveal the hidden Library Menu and access the Library Folder on your Mac.
Access Library Folder On Mac
The Library Folder on your Mac contains Preference Files, Caches, and Application Support Data.
While regular Mac users may not find the need to access the Hidden Library Folder, advanced Mac users will at times come across the need to access files inside the Library Folder for troubleshooting and other purposes.
One example of the need to access the Library Folder on Mac would be to rebuild the Database Files in the Library Folder, in order to fix Launchpad related issues like Apps Missing From Launchpad or deleted Apps showing up in the Launchpad.
Before going ahead with the steps to Access the Hidden Library Folder on your Mac, you need to be aware that ~/Library Folder contains important Data and Files related to Mac User Accounts.
Hence, make sure that you are accessing the Library Folder for a good reason and you do know as to what you are trying to achieve.
Access Hidden Library Menu Option On Mac
Follow the steps below to access the Hidden Library Menu option on your Mac.
1. Left-click your mouse anywhere on the screen of your Mac. This will reveal the Go Option in the top menu bar of your Mac. You can also click on the Finder Icon in the Dock of your Mac to activate the Go Option.
2. Next, click on the Go option in the top menu-bar of your Mac.
3. While you are still on the Go option, press and hold the Option key on your Mac and then click on the Library option that appears when you press down the Option Key.
Note: Press the Alt Key in case you are using a Windows keyboard with your Mac.
4. Clicking on the Library Menu option will take you straight to the Library Folder on your Mac.
Access Library Folder On Mac Using “Go to Folder” Option
Another way to access the Library Folder on your Mac is by using the Folder Option on your Mac.
1. Left-click your mouse anywhere on the screen of your Mac to reveal the Go Option in the top menu bar. You can also click on the Finder Icon in the Dock of your Mac to activate the Go option.
2. Next, click on the Go option from the top menu-bar on your Mac and then click on Go to Folder… option in the drop-down menu (See image below).
3. In the search window that appears, type ~/Library, and click on the Go button.
This will immediately take you to the Library Folder on your Mac.
Dec 12, 2016 The User Library folder is hidden by default in MacOS Catalina, MacOS Mojave, macOS High Sierra, and macOS Sierra, but some advanced users may wish to show and access the /Library/ folder, which contains preference files, caches, and application support data. Show library folder mac os.
Permanently Unhide the Library Menu Option On Mac
You can permanently unhide the Library Menu Option in the top-menu bar on your Mac by using the Terminal Command. The process is reversible and you can easily go back to the default hidden Library Menu Setting by using the Terminal command once again.
1. Click on the Finder icon in the dock of your Mac to activate the Go option in the top Menu bar of your Mac.
2. Next, click on the Go option in the top menu-bar and then click on the Utilities option in the drop-down menu.
3. On the Utilities window, open the Terminal App by clicking on it.
4. Next, type chflags nohidden ~/Library/ and Press the Enter key to submit your command for execution.
Once the command is executed, you will see the Library Option clearly visible and permanently unhidden in the top menu-bar of your Mac.
As mentioned above, you can always go back to the default hidden Library option on your Mac by executing a simple command in the Command Prompt Window.
1. To hide the Library option, type chflags hidden ~/Library/ in the Command prompt window (See image below)
2. After typing the Command, hit the Enter key on the Keyboard of your Mac to execute this Command.
Once the Command is executed, you will see the Library Menu option becoming hidden.