Find A File In Library Container Mac
Our resident Mac Help guru, Peter Cohen, previously told us about the 'Other' storage category on Mac computers and what it catalogs: In short, you're seeing space taken up by plug-ins, documents, and caches stored by OS X.
- Mac Group Containers Folder
- Find A File In Library Container Mac And Computer
- Find A File In Library Container Mac And Windows
- Mac Find File Command
- Mac Find File By Name
- You can access the Library folder with the Go To Folder command or from the Terminal app. Access the Library folder in Finder: In Finder, choose Go Go To Folder In the Go To The Folder field, enter /library/.
- Oct 07, 2019 How to free up storage space on your Mac Save space by storing your content in iCloud or using built-in tools to find and remove large or unneeded files. Optimized Storage in macOS Sierra and later. can save space by storing your content in iCloud and making it available on demand.
- Here's an easy way to make it show itself. Open the /Library/Preferences folder in your user account. (In Lion or later, from the Desktop, hold down the Option key and select Go Library to access.
- Access Library Folder On Mac. The Library Folder on your Mac contains Preference Files, Caches, and Application Support Data. While regular Mac users may not find the need to access the Hidden Library Folder, advanced Mac users will at times come across the need to access files inside the Library Folder for troubleshooting and other purposes.
- View Full File Path in Finder on Mac Using Keyobard Shortcut. Viewing a File path is even more easy using a Keyboard shortcut. Open Finder → Use the combination of Option(⌥) + Command(⌘) + P. That’s all for now! This feature didn’t need any technical know-how, and it should have been available to all Mac users by default instead of manually doing it.
Apr 29, 2014 If you remember that “lsregister” is the file name, then you can find its location quickly by running the following command: locate lsregister mdfind. This command is Apple’s find routine, which searches for files based on their contents and metadata as stored in the Spotlight index.
It's worth noting that these files aren't normally harmful or wasteful to your computer's system; most are intended to help your Mac run efficiently, and ideally, you shouldn't ever have to clear out your Other files. Unfortunately, they can quickly clog up a computer low on storage — especially if you're storing a large number of iPhone or iPad backups.
Whether you're looking to free up space on your hard drive or just want to do some spring cleaning, here are some simple steps to get your Mac free and clear.
A note on what happened to 'Other' space in macOS Sierra and higher
When Apple added its storage management feature to macOS Sierra, called Optimize Storage, it reorganized what 'other' storage is and where it's located on the Mac. Much of it has been divided out through other categories so it's easier to find and remove.
The 100GB of Other storage I used to carry on my iMac is whittled down to just 5GB. You can still clean out old and unnecessary content from your Mac with macOS Sierra and High Sierra by using Optimized Storage. It's just a little easier to find those unused files than it was before.
A lot of the features of Optimized Storage remove content from your Mac and store them in iCloud. If you're concerned with how much storage you're using up in iCloud, you can customize or disable some Optimized Storage features to keep a balance between what's on your Mac and what's in iCloud.
What's this 'Purgeable' category all about?
If you check your system storage graph in macOS, you'll probably discover a category called Purgeable. This is part of Apple's Optimized Storage service. When you move your Documents into iCloud (part of the Store in iCloud component) and your hard drive gets low on storage, only recently opened files are kept on your Mac. Older documents are stored in iCloud, while a shortcut icon is kept on your Mac (files are automatically re-downloaded to your Mac as soon as you open them). The Purgeable files are what Optimized Storage will move to iCloud and delete from your hard drive only if your hard drive starts to get full. Purgeable files also include caches and temporary files that used to fit into the Other category, which will also be deleted as your hard drive starts to fill up.
Though your Other storage might have been spread out across categories in macOS Sierra and higher, you can still follow the below steps to manually clean up your Mac and get rid of unnecessary files.
How to check your storage space on your Mac
If you are concerned with how much storage space you have remaining on your Mac computer, you can check its usage folder to see how much space each category is taking up, including Other.
- Click on your desktop or the Finder icon from the Dock.
- Select the Apple Menu icon in the upper left corner of the screen.
Click on About This Mac.
Select Storage.
Your Mac breaks down its storage categories as follows: Apps, Movies, Photos, Audio, Backups, and — that annoying, undescriptive category — Other.
How to remove cached files
Now that you know how much space your Other files are taking up, it's time to reduce their footprint on your Mac. You can start by removing items you don't need, including caches for your web browser, saved Apple Music streams, and photo previews.
Photos library url error mac pro. Mar 18, 2020 Follow these steps to use the Photos library repair tool: Hold down the Option and Command keys while you open Photos on your Mac. Oct 26, 2016 I had these problems a while ago and couldn't do anything but to create a new library and let iCloud Photo Library repopulate it. One thing you could try is to create a new library, then right click and say Show Package Contents. Then do that for your original. Apr 01, 2020 Designate a System Photo Library in Photos If you have multiple photo libraries on your Mac, you can choose one to be the System Photo Library. The System Photo Library is the only library that can be used with iCloud Photos, Shared Albums, and My Photo Stream. Jan 26, 2018 I emptied the trash can and restarted the Mac. The Photos.app in Applicationsis part of the system and cannot be deleted, only the Photos Library in Pictures. If you created the Photos Library from and iPhoto Library, your Photos Library and the iPhoto Library are sharing the photos by hard links. You will have to delete both of them to free.
A note on deleting cache folders: You only want to delete old and unnecessary files, as current cache files store your preferences. We strongly recommend only deleting cache files from old apps.
- Click on your desktop or select the Finder icon from the Dock.
- Select the Go menu in the upper left corner of the screen.
Click on Go to Folder.
Type ~/Library/caches into the text box. A list of caches from active apps will appear on your desktop.
- Select the app folder you wish to remove the cache from.
- Right-click (or control-click) on the app folder.
Select Move to Trash.
How to remove downloaded files
Chances are, your Downloads folder is stuffed with Other-type files, including installer packages, documents, and folders you have already made copies of somewhere else. If you want to make some room on your Mac, it may be time to clean out your Downloads folder.
- Click on your desktop or select the Finder icon from the Dock.
- Select the Go menu in the upper left corner of the screen.
Click on Downloads.
- Select the file you wish to remove.
- Right-click (or control-click) on the file.
Select Move to Trash.
If you want to save a file from the Downloads folder but don't want it clogging your drive, consider moving it to an external hard drive or flash drive, or uploading it to an online storage option like Dropbox.
How to delete old device backups in iTunes
If you tend to get new iOS devices fairly regularly, you may have unnecessary device backups stored on your computer via iTunes. Backups take up 4-5GB each, on average; there's no need to hold on to older device backups if you no longer have the device or have it stored in iCloud.
Third-party software that can help
Hidden folder library mac torrent. While you don't need any third-party app to 'clean' your Mac, there are some very handy system access tools out there that make it easier to regularly remove unwanted files.
CleanMyMac 3
With CleanMyMac, you have easy access to a list of features that help you keep your Mac free of unnecessary junk. It scans your entire system and recommends files you should delete based on how old they are and whether they are considered unnecessary to your workflow. It's a lot like Apple's Optimized Storage, but with a few additional features. My favorite is the recommendation to delete all content related to an application. Sometimes, you'll end up with a couple of files left behind by an app when you delete it. CleanMyMac provides a one-button purge of everything associated with that app.
DaisyDisk
DaisyDisk scans your Mac and gives you a pie chart that makes it easy to see what files are using up the most space. You can identify files that are in the Other storage category and drag them to the delete box.
Onyx
Onyx is a robust Mac system access tool that, in-part, can delete caches, logs, temporary items, and other files that find their way into the Other storage category.
Cocktail
Cocktail is another useful system access tool that you can use to clear caches, purge memory, and manage hidden Apple app settings, which might be automatically sending files into the Other category abyss.
Questions?
Still having trouble with Other? Let us know in the comments.
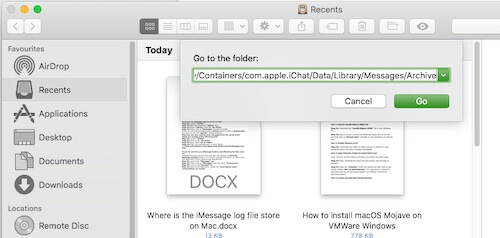
Updated June, 2018: Updated the section on deleting iPhone and iPad backups in iTunes to direct people to the article about doing that. The rest of these steps are still correct.
macOS Catalina
Main
We may earn a commission for purchases using our links. Learn more.
Money well spentYou can save the cost of a MacBook Air by buying a refurbished Mac Pro
Apple's current Mac Pro is now available as a refurbished item from apple.com.
Mac Group Containers Folder
The Library Menu item is hidden by default on Macs, to prevent the possibility of inexperienced users deleting important files in the Library Folder. In this article, you will find different methods to reveal the hidden Library Menu and access the Library Folder on your Mac.
Access Library Folder On Mac
The Library Folder on your Mac contains Preference Files, Caches, and Application Support Data.
While regular Mac users may not find the need to access the Hidden Library Folder, advanced Mac users will at times come across the need to access files inside the Library Folder for troubleshooting and other purposes.
One example of the need to access the Library Folder on Mac would be to rebuild the Database Files in the Library Folder, in order to fix Launchpad related issues like Apps Missing From Launchpad or deleted Apps showing up in the Launchpad.
Before going ahead with the steps to Access the Hidden Library Folder on your Mac, you need to be aware that ~/Library Folder contains important Data and Files related to Mac User Accounts.
Hence, make sure that you are accessing the Library Folder for a good reason and you do know as to what you are trying to achieve.
Access Hidden Library Menu Option On Mac
Follow the steps below to access the Hidden Library Menu option on your Mac.
1. Left-click your mouse anywhere on the screen of your Mac. This will reveal the Go Option in the top menu bar of your Mac. You can also click on the Finder Icon in the Dock of your Mac to activate the Go Option.
2. Next, click on the Go option in the top menu-bar of your Mac.
3. While you are still on the Go option, press and hold the Option key on your Mac and then click on the Library option that appears when you press down the Option Key.
Note: Press the Alt Key in case you are using a Windows keyboard with your Mac.
4. Clicking on the Library Menu option will take you straight to the Library Folder on your Mac.
Find A File In Library Container Mac And Computer
Access Library Folder On Mac Using “Go to Folder” Option
Another way to access the Library Folder on your Mac is by using the Folder Option on your Mac.
1. Left-click your mouse anywhere on the screen of your Mac to reveal the Go Option in the top menu bar. You can also click on the Finder Icon in the Dock of your Mac to activate the Go option.
2. Next, click on the Go option from the top menu-bar on your Mac and then click on Go to Folder… option in the drop-down menu (See image below).
3. In the search window that appears, type ~/Library, and click on the Go button.
This will immediately take you to the Library Folder on your Mac.
Permanently Unhide the Library Menu Option On Mac
You can permanently unhide the Library Menu Option in the top-menu bar on your Mac by using the Terminal Command. The process is reversible and you can easily go back to the default hidden Library Menu Setting by using the Terminal command once again.
1. Click on the Finder icon in the dock of your Mac to activate the Go option in the top Menu bar of your Mac.
2. Next, click on the Go option in the top menu-bar and then click on the Utilities option in the drop-down menu.
Find A File In Library Container Mac And Windows
3. On the Utilities window, open the Terminal App by clicking on it.
4. Next, type chflags nohidden ~/Library/ and Press the Enter key to submit your command for execution.
Mac Find File Command
Once the command is executed, you will see the Library Option clearly visible and permanently unhidden in the top menu-bar of your Mac.
As mentioned above, you can always go back to the default hidden Library option on your Mac by executing a simple command in the Command Prompt Window.
1. To hide the Library option, type chflags hidden ~/Library/ in the Command prompt window (See image below)
2. After typing the Command, hit the Enter key on the Keyboard of your Mac to execute this Command.
Mac Find File By Name
Once the Command is executed, you will see the Library Menu option becoming hidden.